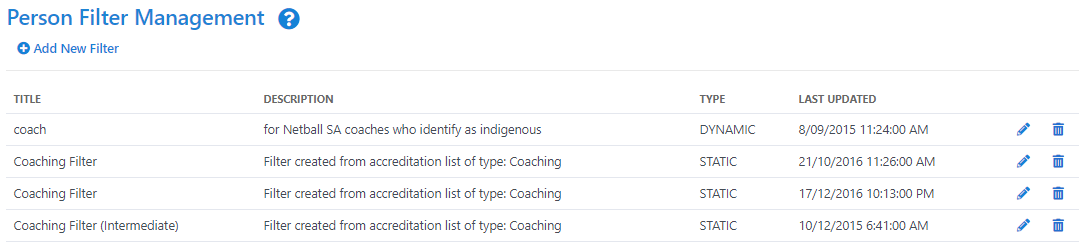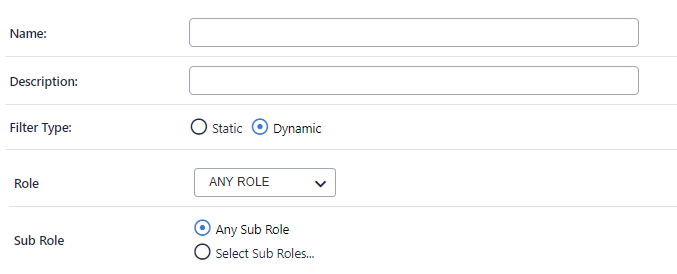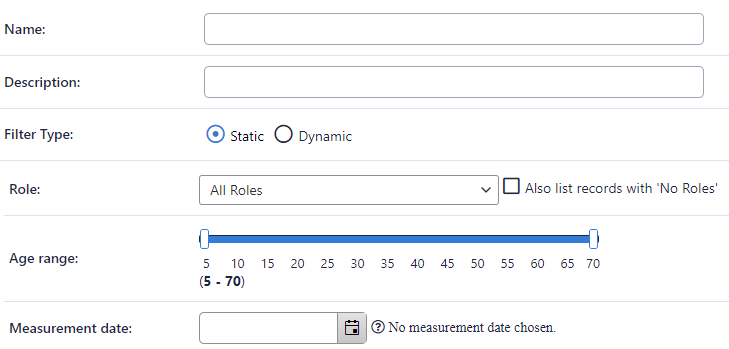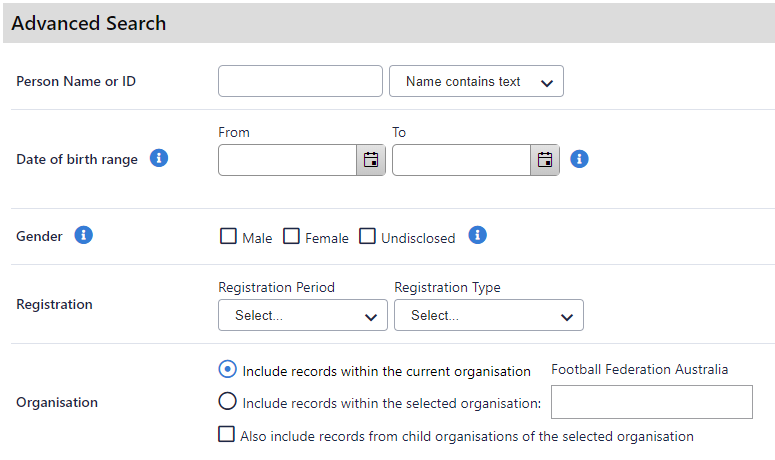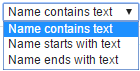Many clubs have a large number of participants and often need to restrict the list of participants they view to an appropriate list for a given task. Person Filters can also be used to save search criteria for use in other parts of the system.
Person Filters dynamically return a (limited) Person list within your organisation.
For example, a filter that includes records involving a date range (e.g. DOB), will return the list as at the time the filter is used.
Using the Person Filter Management screen
The Person Filter Management screen presents a list of the current Person Filters.
Only users with PERSON MANAGER rights can create, edit or delete Person Filters.
Use of filters: Examples
Custom player lists
Create different player lists for juniors, veterans, or male, female teams. A dynamic filter is typically used. This gives easier access rather than going to the default Player list where all participants will be present.
Team selection
Only display relevant participants during team selection by applying a filter. A dynamic filter is typically used. This ensures only relevant participants can be selected.
Email lists
Static filters make great Email lists. Simply add the participants/contacts, and apply the filter when Emailing. For example, create a static filter containing your committee members.