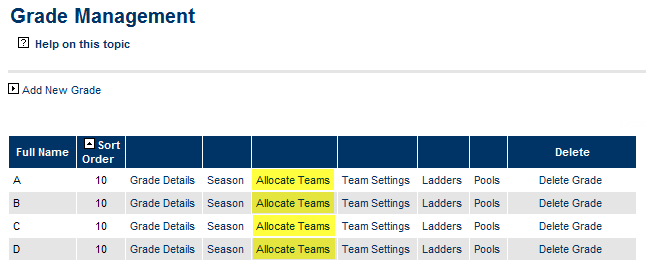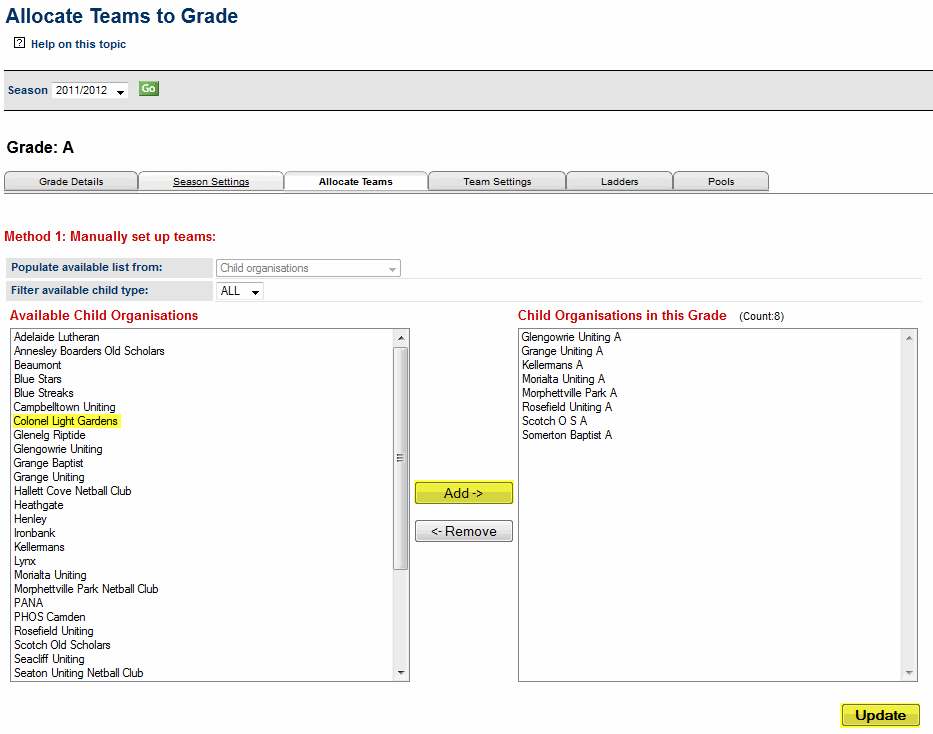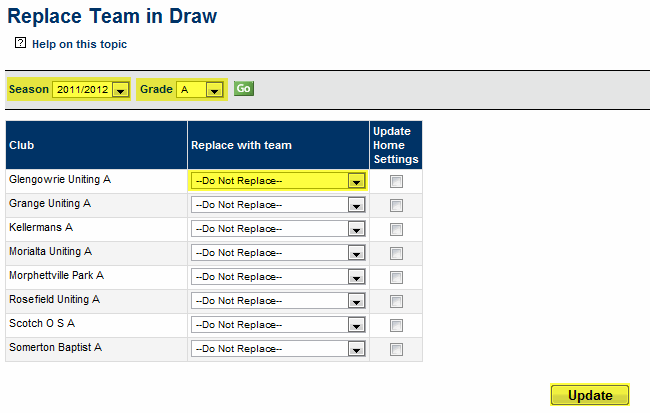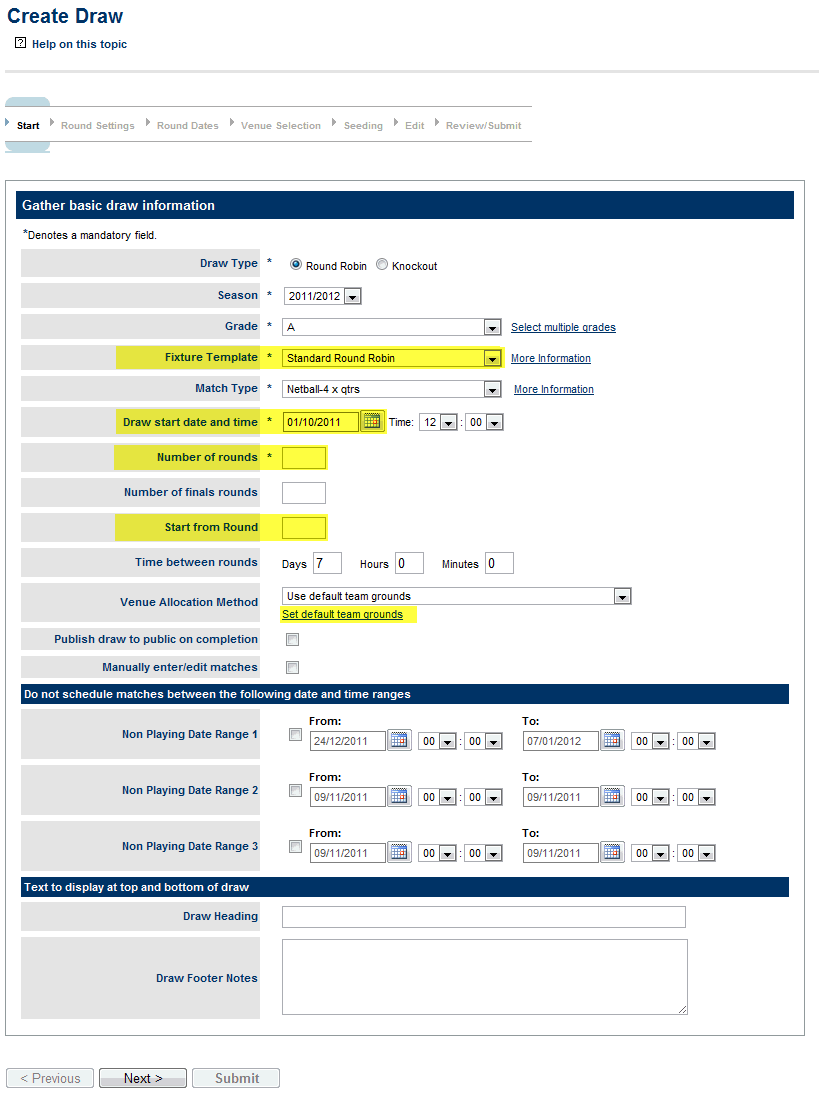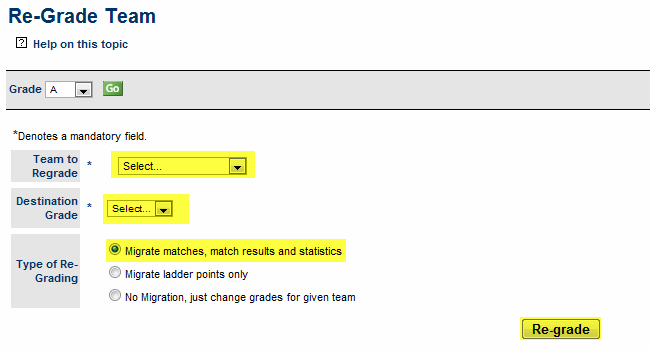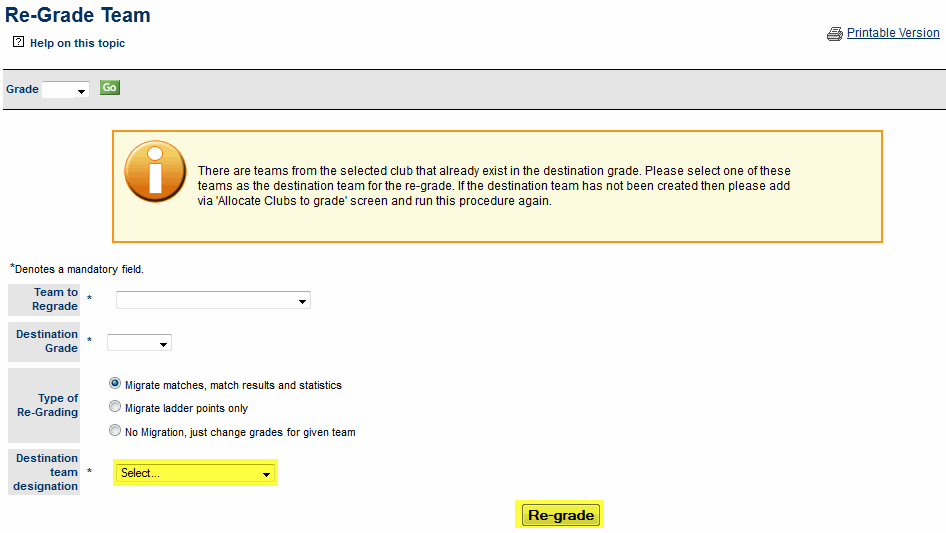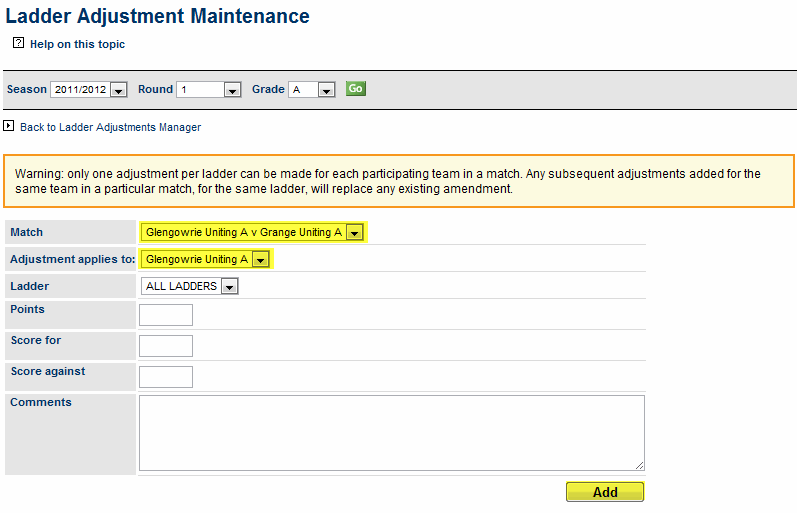...
- Open the Allocate Teams to Grade screen via the Competition -> Grades -> Maintain Grades Teams and Ladders menu and click on the Allocate Teams link corresponding to the desired grade.
Select a Club / Team from those available in the list of Child Organisations / Association Teams on the left hand side of the screen and use the add button to enter it into the grade.
Note Teams that are being removed from this grade cannot be taken out of the allocated teams list as the data associated with the matches that have been played requires them to be there. Trying to remove a team on the allocation screen will cause error.
To commit the changes to the database and finalise which teams are competing in the grade you need to click the update button.
Info It is not necessary to update the Team Display / Media Names on the team settings page as the re-grade process will automatically do this. Home venue settings for newly entered teams can be updated at any time by checking the 'update in existing fixture' box on the Team Settings page when performing an update to this field.
...
- Open the Replace Team in Draw page via the Competition -> Draws -> Replace Team in Draw menu.
- Making sure you are looking at the correct Season / Grade, specify the teams that will be replaced in the draw by selecting the teams that will be replacing them from the drop down selector in the Replace with team column.
Once all of the teams being replaced in a grade have been indicated click on the Update button to perform the replacements.
Info Running this process will update the seedings on the team settings page and will also check the Hide in Ladder box for the teams being replaced.
...
- Open the draw creation page via the Competition -> Draws -> Create Draw menu.
- fill in the fixture details as normal making the following exceptions.
- The start date should be the date of the next round of matches.
- The number of rounds should be the number of rounds to be played before finals begin.
The start round should be the round number of the next round to be played.
Note This is easily confused with the position within the fixture template being used to generate the fixture will begin. The automatic process always begins from the 1st round of the selected template regardless of which round the newly create matches begin. If you want the fixture to begin from a specific round of an existing template please contact support to to make arrangements for this.
Check Team settings.
Info It is possible that in order to keep a balanced fixture the seedings will need to be updated on the team settings screen before the fixture is created. You may also want to check other team settings at this stage.
Complete the draw creation process and submit the new fixture
Info If the number of teams in the grade has decreased you can create a new fixture by allocating the non-competing team a null seed (leave the seed box empty) and checking the hide team in ladder box on the team settings page. When creating the fixture you will get an error at the submission stage. You can ignore this and click submit again to save the new fixture.
...
- Open the screen via the Competition -> Grades -> Regrade Teams menu
- Select the club / team that is going to be re-graded
- select the destination grade
Select the Migrate matches, match results and statistics option to transfer all of the teams match details during the regrade process.
Info This guide focuses on the most complicated form of re-grading, the full data migration. The other options perform the following functions
Migrate Ladder Points only: Only the team name, squad list, and ladder points are migrated. All other match data (matches played, won, lost, percentage etc. is ignored)
No Migration, Just change grades for given team: Only team names and squad lists are copied between grades. All other information is ignored.
Note When you click the re-grade button the following message will appear. This is normal and indicates that that the previous steps of preparing the draw have been successful. Indicate which team in the fixture of the destination grade will be replaced by the team being regraded and click on the Re-grade button to finish the regrade.
Ladder Adjustments.
...
- Opening the Ladder Adjustments page via the Competition -> Ladders -> Ladder Adjustments menu
- Selecting the Season and Round
- Selecting the match to which the adjustment will be added.
Select the team, enter the adjustment and a note explaining it and save the adjustment
Note The adjustment will only be applied to the selected team and will not be applied negatively to the opposing team
Ladders will recalculate overnight and display the new details the following day.