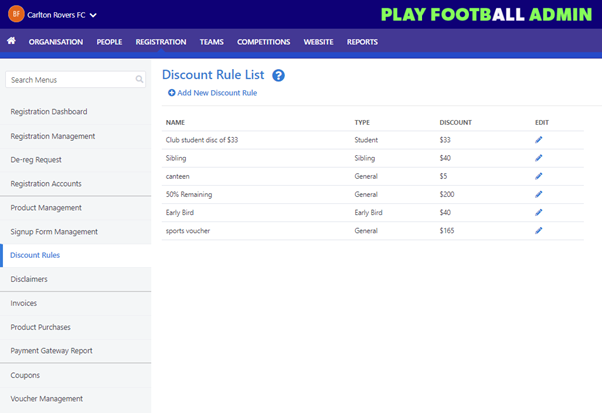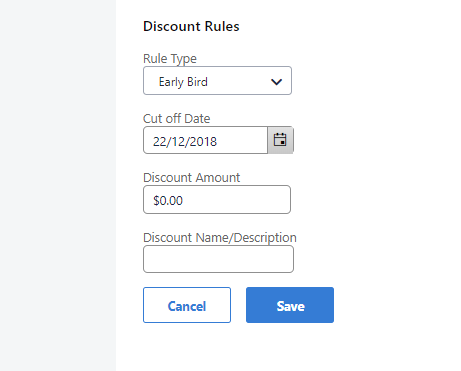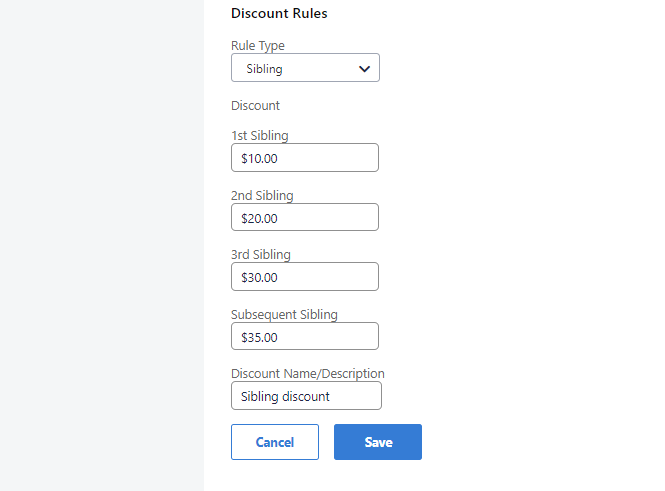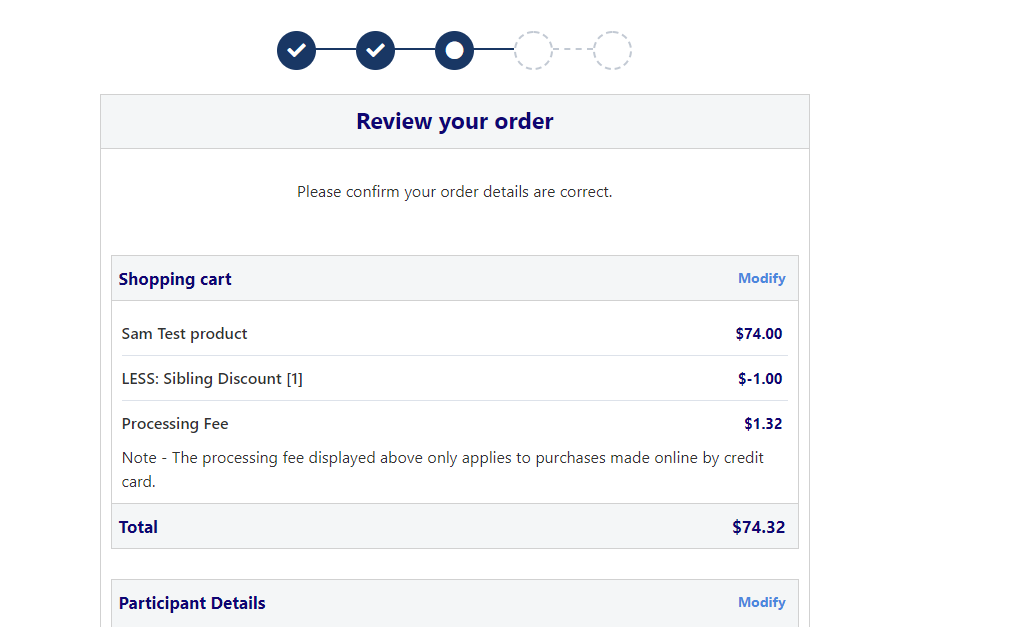...
To create or edit a discount, select ‘Registration’ > select ‘Discount Rules’ > 'Add New Discount Rule'.
Discount Rule Types:
Early Bird – encourage registrants to register early and get a discount on their registration. Add a 'cut-off' date to this type of discount to add against a product.
General – add a generic discount.
- Role - add a discount based on the role of the person within the system. This includes, players, referees, coach, volunteer and committee.
- Student - add a discount for students. This appears as a tickbox in the form.
Sibling -
thisThis discount type allows for discounts when a parent is registering multiple siblings.
DiscountsDiscounts can be added for the
1st,2nd, 3rd and subsequent siblings. To allow a
parentregistrant to receive
thisthe discount(s) when registering multiple children
,; the family relationship must be linked
to the parents and siblings profilecorrectly in Play Football.
This can be done in the admin site within the person profile (Family Relationships). TheEach child must be linked to their parent
as well as the sibling (brother/sister). As part of the signup process, when the parent is registering
multiple childrenanother child within the registration period, the system will automatically add the discount when checking out. There are a number of ways to link family members within the system:
- claim their children's accounts via the Member Signup process. The registrant will be prompted to link accounts if the email address they are using is the same as their children.
- in the participant portal, the parent can log in and link their children to their account.
- Linking parents to children - can be performed by a system admin via the Person Edit > Family Relationships > Add Family Members.
Once the discount type has been created, they can then be added to a product. To add a discount, select Registration > Product Management > Pricing > Discount Rules > select the ‘Enable discounting’ and select the relevant discounts (Discount Rules).
The registrant will see the discount in the product overview screen, and when checking out as part of the signup process.
There is also a field (Maximum Discount Against Club Fee) that caps the total amount that can be taken off the organisation fee for that product.
Note – the total amount cannot be negative It is capped at $0. Eg. if the cost of the product is $100, and the registrant is eligible for discounts worth $150, then the cost at checkout will be $0.