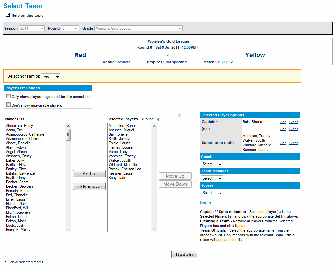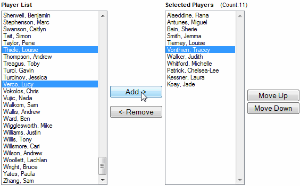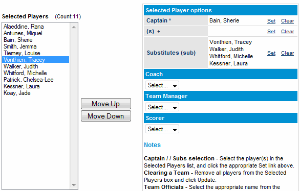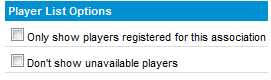Purpose
This screen allows teams to be selected for the given grade and round.
By default the selected team from the previous round (if applicable) will be given as a starting point for the selection, meaning that only week to week changes need to be specified.
Go to Mode: Competition Participation Menu: Matches -> Select Team
Selecting a team
The list of players which can be selected is displayed in the Player List box on the left hand side of the screen. By default, this list shows active players unless one or more Player List options are set (see below).
If the team has not yet been selected and saved , and the system detects team selections for the current grade for the previous match, that team will be pre-filled within the Selected Players box. A message indicates that this is the case. The team is not entered at this stage (until the Update button is clicked).
If the team has already been selected and saved the list of currently selected players is shown in the Selected Players box.
To select a team (or modify an existing team):
- Click a player in the Player List and click the Add button to add players to the Selected Players box (or double click the player)
- Click a player in the Selected Players box and click the Remove button to remove the player from the Selected Players box (or double click the player). This will re-add the player to the bottom of the _Player List_
- If team order is important (eg cricket sides are usually selected in batting order) click the player in the Selected Players box and click the Move Up or Move Down buttons as appropriate
- Click Update and OK to Save Changes. The team can be altered by following the same process.
In certain cases an option will display under the Selected Players box specifying that the team is selected in position order. The Position order applicable to the sport is listed below, if that order is followed check the box before saving. This will give an enhanced team display on the public page indicating the positions. If left unchecked the team will displayed in a single column list on the public page.
- Select a captain by clicking the player in the Selected Players box and click the Set link in the Captain_row of the Selected player options_ table - the selected captain will then display within this table. If a captain is not selected, a warning message will display when the team is saved.
- If applicable, set other options within the Selected player options table (eg wicket-keeper for cricket) in a similar manner to setting the captain
- If applicable designate one or more players as Substitutes within the Selected player options table in a similar manner to setting the captain
- If applicable, and if displayed, designate one or more players as non-playing on certain days of the match within the Did not play day X table in a similar manner to setting the captain
- To clear selections within the Selected player options table click the appropriate Clear link in the table
- When the team is finalised, click the Update button. A confirmation box appears - click OK to continue. Warning messages will appear if a captain has not been selected, or if less than the normal number of players is selected (eg 11 for cricket, football). Click OK to continue saving after a warning message, or Cancel to continue selecting the team.
- To clear an entire team, deselect all players and click Update
Player List options
By default the Player List lists active players on a club list, but the list may be filtered in a number of ways:
- Only show players registered for this association - Check this to restrict the list of players to those registered for the association that the match belongs to. Player registration is separate to the player list, and can be accessed via the club administration menu. If this checkbox is disabled and selected, it means that the association only allow registered players to be selected. In this case, inactive players(see below) cannot be shown. If this checkbox is disabled and not selected it means the option is not available for the current sport.
- Apply Player Filter - The list of Player Filters defined for the current club is displayed in the dropdown. To apply a filter, select it from the dropdown. If the _ Only show players registered for this association_ is also checked, only Player Filters that include the relevant association registration criteria will be displayed. For more information see the Player Filter help topic. Note - if no Player Filters have been set up, the _ Apply Player Filter_ option will not display.
- Show inactive players - only applicable when the registered players checkbox is not checked and no Player Filter is applied. Will display inactive players as well as active players in the _ Player List_.
- Don't show unavailable players - if a player has entered an Unavailable within Player Availability for the day of the match (or for any day in a match that spans more than one day), that player will not appear in the _ Player List_. A player who has entered an Available or Conditional or no availability status will still appear in the list.
Can't find a player in the list to select from?
- Check whether the Only show players registered for this association checkbox is checked. If it is, then you must ensure that players are registered for the association that the current match comes under. This is different to simply having a player record within the Association. Go to the Player Registration List (not available for all sports) to check on this. If the checkbox is checked and disabled it means that the association has enforced team selections only from the registered list, so you will have no alternative but to register players.
- Check whether a player filter has been applied from the drop down. This restricts the player list based on the definition of the filter.
- Check whether some player roles need to be confirmed (there will be a warning message display at the top of the screen if this is the case).
Include Page INC:aboutpersonrolereconfirmation INC:aboutpersonrolereconfirmation