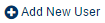A User is someone that is able to login to the SportzVault Administration web site to carry out certain administrative tasks. A User Account can have one or more User Roles assigned to it, that gives the ability to carry out different tasks, and/or access different parts of the administration site. Any number of User Accounts can be created within an Organisation. For example, a Club may wish to set up a different User to enter Results for each of its teams' different Users to help maintain the website content.
Create or Edit User
The User Maintenance screen lists all Users currently created within the organisation. To
To Edit a User, click the Edit link next to the User's name or To Add a New User click .
The Edit User screen screen will display.
Login ID * | This is the ID used to log in to the system.
| ||||
|---|---|---|---|---|---|
User Name * | Name of User. | ||||
Email * | Valid email address of the User. You can enter up to 3 addresses separated with a semi-colon. Ensure there are no spaces entered between the email addresses and the semi-colon(s). For example: myaddress@example.com;anotheraddresss@example.com When creating a new User, optionally check the Send user welcome email checkbox that will email a welcome message to the new User containing the ID and Password, and in most cases, a PDF Getting started guide. | ||||
| Mobile Phone Number | Mobile phone number of User. |
Roles of
admin usersAdmin Users
| SYSTEM ADMIN | Access to high level system administration. | |||
|---|---|---|---|---|
| SITE MANAGER | Higher level website and competition related maintenance which that is typically related to 'setup' or 'configuration' tasks | USER MANAGER | Access to create and maintain other users. | Warning - any user who has this role can effectively then grant themself any other role.|
| CONTENT MANAGER | Website content related maintenance (e.g. create and maintain Html content, home page, News, Events, Slideshow Galleries). | |||
| USER MANAGER | Access to create and maintain other Users.
| |||
| EMAIL SENDER | Access to send email messages
| |||
| SMS SENDER |
| |||
| RESULTS MANAGER |
| |||
| MATCH OFFICIAL MANAGER | ||||
| PERSON MANAGER |
| |||
| EMAIL SENDER |
| |||
| SMS SENDER |
| |||
| FINANCIAL MANAGER |
| |||
| SYSTEM ADMIN | Access to high level system administration
| |||
| ADMINISTER CHILD |
| |||
| FINANCIAL MANAGER |
|
| Note |
|---|
|
Grade Access for Admin Users
By default, a user has access to all grades that are relevant to their organisation. This can be restricted as follows:
- Click the Select Grades radio button
- Select one or more grades from the Available Grades list box
- Click the Add button
A user which has restricted grades assigned will only see their 'allowed' grades in any grade dropdown list (e.g. within the selector bar on most pages - in which case an asterisk * will appear next to the grade dropdown list to indicate this) , and otherwise will not have access to any restricted grades.
If new grades are added to the organisation (e.g. in a new season), any users that have the Select Grades radio button selected will not automatically have access to the new grade, and each affected user account will need to be edited to add the grade (if applicable). Users that have the _ No restriction_ radio button selected automatically have access to all grades, including new ones that are added from time to time.
- A club restricting a user to a single grade so that he/she can only enter results for that grade (e.g. 'team managers')
- An association restricting a user to a single grade so that he/she can only review/lock results for that grade
Person Role Access
By default, a user has access to all person records within their organisation irrespective of the Person Roles (eg PLAYER, CONTACT) the the person record has. This can be restricted as follows:
- Click the Select Person Roles radio button
- Select one or more Person Roles from the Available Person Roles box
Note: it is possible to select ALL roles of a particular type, or specific sub-roles. For example, ALL PLAYER ROLES will allow sub roles such as PLAYER:SENIOR, PLAYER:JUNIOR. If both ALL PLAYER ROLES and (e.g.) PLAYER:SENIOR was selected, then ALL PLAYER ROLES would take precedence. NO ROLES should be selected where the user requires access to records with NO ROLES (eg past players). - Click the Add button
A user which has restricted Person Roles assigned will not be able to access any person record for editing or viewing which does not hold at least one of their allowed roles. These records would also have personal information obscured in any person list for that user.
Examples:
User's 'allowed' Person Roles | Person has these roles | Does user have access |
|---|---|---|
ALL PLAYER ROLES | PLAYER:SENIOR, COACH:SENIOR | YES |
PLAYER:SENIOR | PLAYER:SENIOR, COACH:SENIOR | YES |
PLAYER:JUNIOR | PLAYER:SENIOR, COACH:SENIOR | NO |
ALL PLAYER ROLES | (No roles) | NO |
ALL PLAYER ROLES,NO ROLES | (No roles) | YES |
*Note: Grade and Person Role access works on top of User Roles. A user will still require the applicable user role (e.g. RESULTS MANAGER or PERSON MANAGER) in order to access various administration pages.
More information about administering child organisations
When a user administers a child organisation the following happens:
- User roles EMAIL_SENDER, SMS_ SENDER, FINANCIAL_MANAGER, CONTENT_ MANAGER are removed. For example, the user will not be able to send email while administering the child organisation.
- Any grade restrictions are carried across.
- Grades are further restricted to the grades managed by the user's organisation. For example, CLUB C belongs to ASSOCIATION A which has grades G1 and G2 and ASSOCIATION B which has grades G3 and G4. Club A participates in grades G1, G2, G3 and G4. A user from ASSOCIATION A administering CLUB C will only have access to grades G1 and G2.
- A user with 'unrestricted' Person Role access can only access PLAYER type roles in the child organisation.
- A user with restrictions on Person Role access can only access the PLAYER type roles in the child organisation that are in their 'allowed' list (and no other types of roles).
When the user returns to their own organisation, all their normal access is restored. The above restrictions do not apply for any user that has the special SYSTEM ADMIN User role.
More actions toward admin users
Delete User | Select the Delete User action and click Go Click OK to the confirmation message box to delete the user.
|
|---|---|
Restore User | Note: Display deleted user accounts in the User List by checking the Show Deleted users checkbox.
|
Resend welcome email | When a user account is created, an email is sent containing the user's login details, information about how to log in, and in most cases a PDF 'Getting started guide'. This email can be resent to the user at any time.
|
Lock/unlock User | A User who has more than successive login failures will be automatically locked, and cannot log in to the system. This is to prevent hacking attempts. Any account can be manually locked also. This may be useful for temporarily disabling a login, without deleting the account.
To unlock a locked user:
|
Reset a Password | You can reset a User's password (i.e. change it to a random password) regardless of whether the user is locked (although you would normally only do this on a locked account).
|
Change the Principal user |
|
| View Login History | Show list of latest login attempts - success/failure, time stamps and IP address |
| View Action history | Show list of latest action attempts/pages views |
Relevant pages
| Related Labels |
|---|