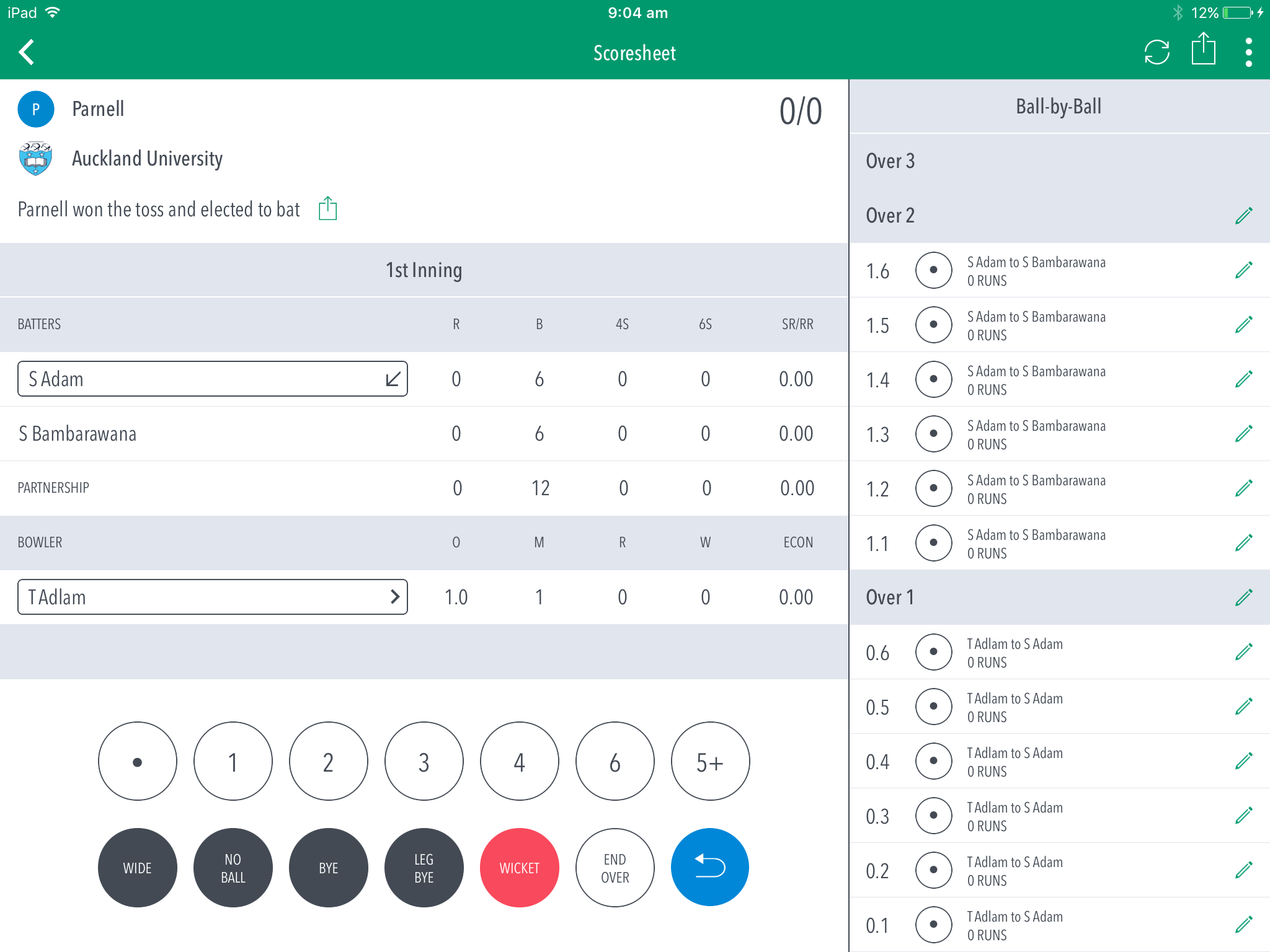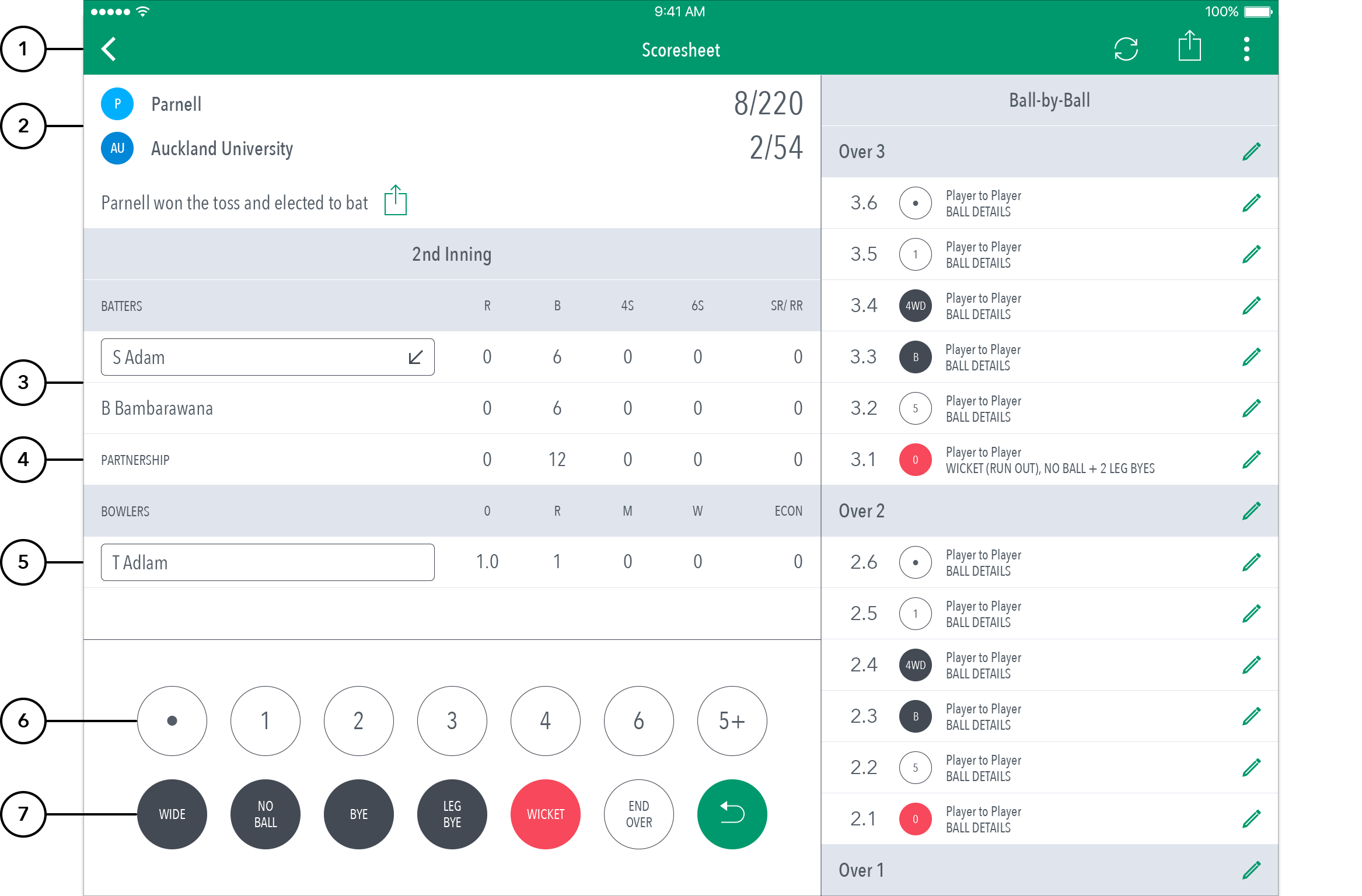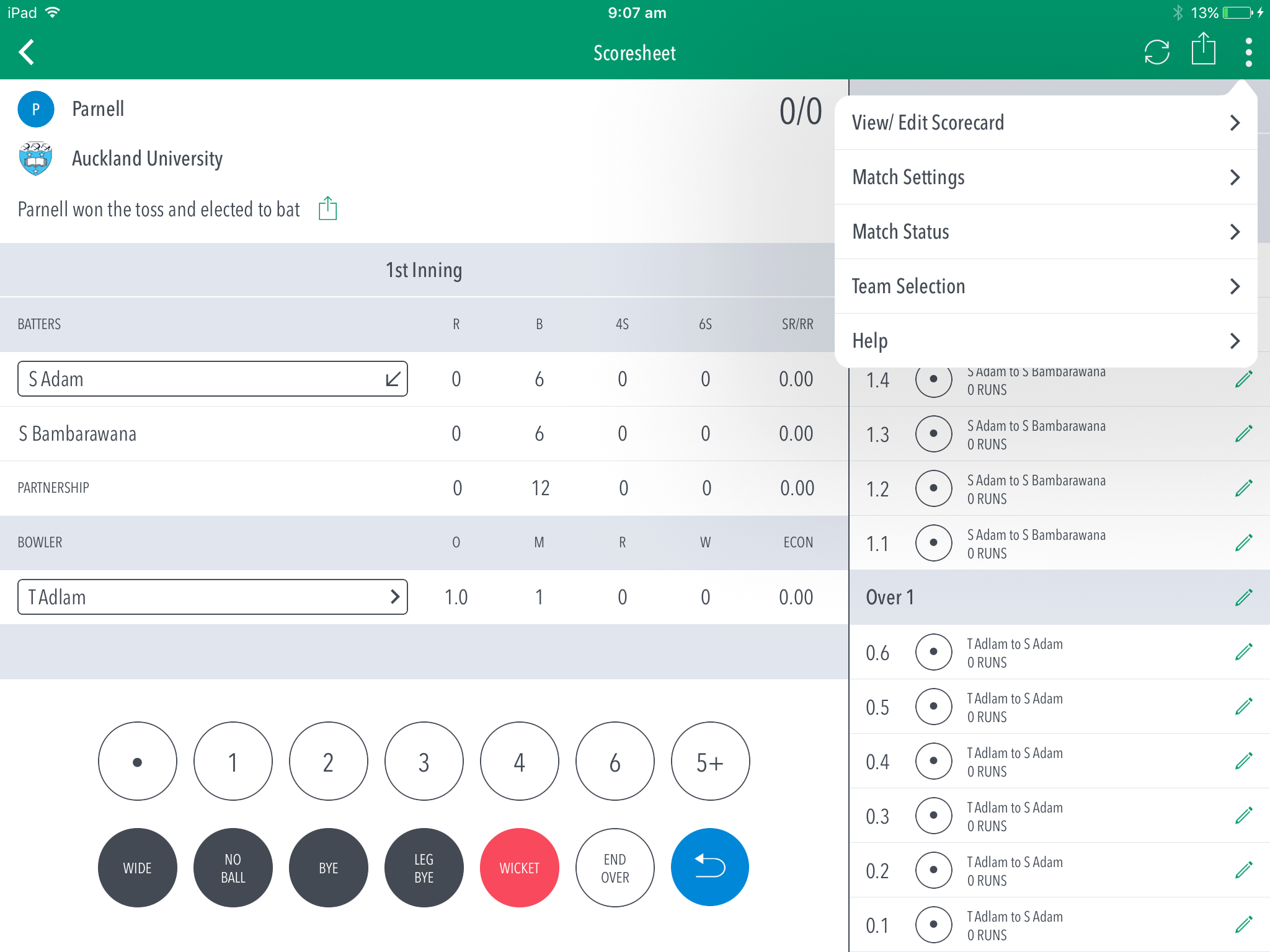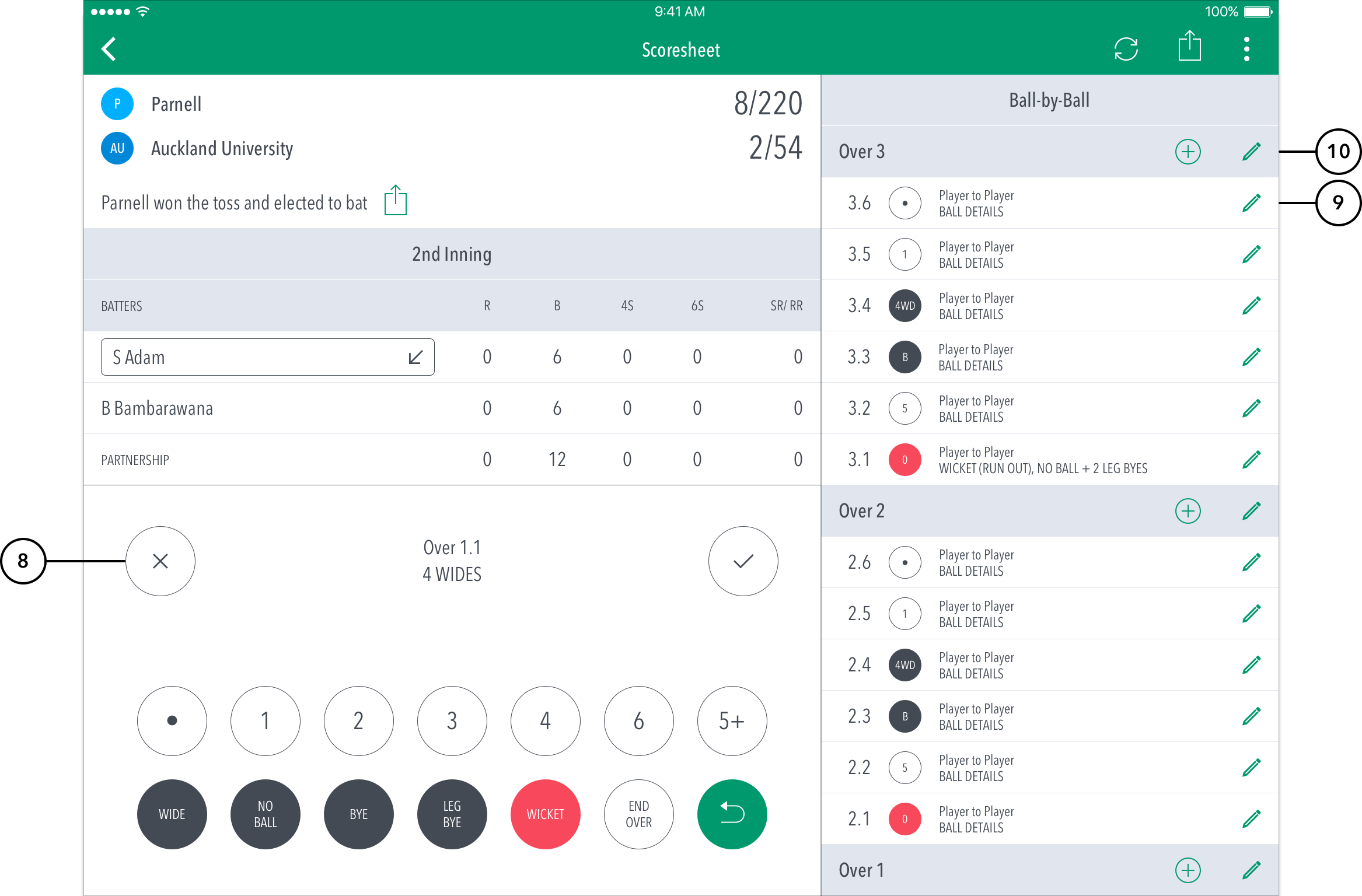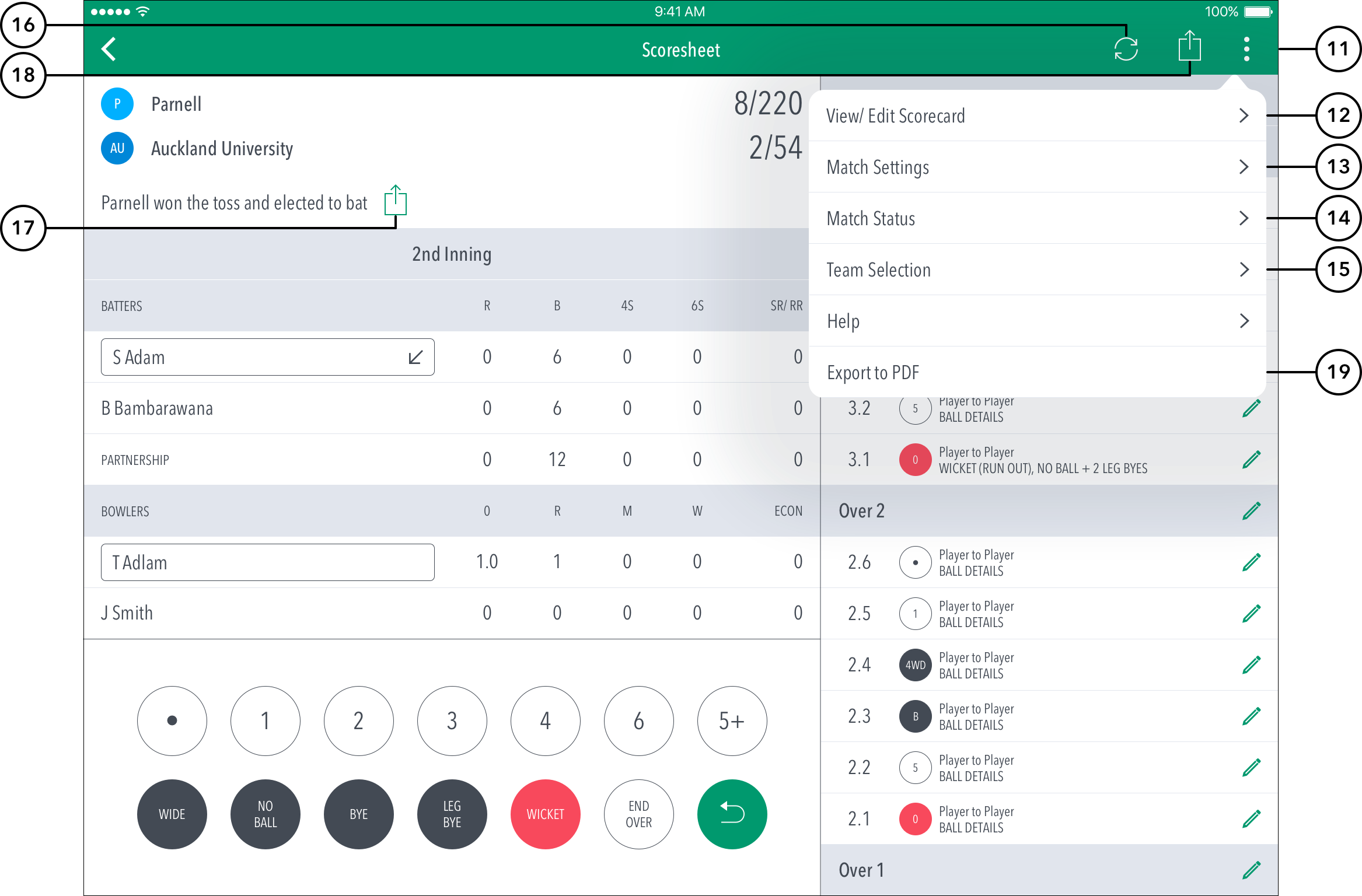ResultsVault Cricket LiveScore FAQ
The Scoresheet is where you live score a match from start to end. The Ball-by-Ball section on the left right shows details for all balls from the current inning, arranged from newest to oldest and separated by over.
Highlighted Features:
(1) To return to Matches screen, tap on the back button.'Save and Exit'
(2) See See match summary for toss result team logos and team scores.
(3) See ) Innings status display line. This can differ depending on innings type.
(4) See runs scored by the current batters on at the crease. Batter The batter on strike is indicated by an arrow next to his name.(4) See partnership total between the two current batters on creasea coloured background around their name. Tapping on the batter will present you with two options - changing the strike batter, or changing this batter with another player.
(5) Display of current innings extras total.
(6) See current strike bowler. To change bowler, tap on the bowler's name to choose from Selected Team players.
See Scoring panel for entering ball-by-ball live match score.
(57) To enter a dot ball, use the dot button. To enter runs for the batter on strike, choose from the numbered buttons. To enter additional or Penalty runs, tap on (5+) for more options.
(68) To enter extras, for e.g. 2 leg-byes: tap on (2) and then (LEG BYE) or tap on (LEG BYE) and then (2). To record a dismissal, use (WICKET) button and choose appropriate options on the the Wicket screen. To start a new Over, tap on (END OVER).
(9) To access the match setting screens, tap on (MATCH ACTIONS). This is a shortcut to common match actions.
(10) To cancel score entered for a ball in the current over, use the Undo button.
...
Note
...
- The Undo button can be used to remove any ball (in reverse order)
...
- in the current
...
- innings.
- The "End Over" button is the primary action button and will change depending on the state of the match (It will either show End Over, New Over or New Inning).
...
(7) To confirm entered scored, tap on the tick icon. To cancel, tap on (X).(8) To Edit 11) To Edit a Ball, tap on the “pencil” icon next to a ball in the Ballball-by-ball list.
(912) To Edit To Edit Over, tap on the “pencil” icon next to the Over heading. To insert a new ball into a custom position in an over, tap on the (+) icon next to the Over heading.
(13)
(10) To manually sync the match score, use the Sync button. To manually sync the match scores to MyCricket, use the Sync button.
(14) To bring up the menu dropdown options, tap the hamburger menu.
(15) To view and edit the classic Scorecard for all innings, tap on View/Edit Scorecard.
(16) To view and modify default settings, tap on Match Settings.
(17) To update the status of the match, tap on Match Status.
(18) To edit the team list for either team, tap Team Selection.
(19) To be directed to the online MyCricket help content, tap Help.
(20) To export match scorecard to PDF, use Export to PDF.
(21) To send a debug report when experiencing problems with the app, tap on Support report. This will automatically open your mail and attach the debug report with mycricketsupport@cricket.com.au as the email recipient. Please include any additional information you may think useful to your query.
(22) To share toss decision via email or social media, use Share Toss button in the menu.
(23) To share score updates via mail email or social media, use the Share Match button . To access Scorecard, Match Settings, Match Status and Team Selection functionalities, tap on the (“three dot icon”). in the menu.
| Expand | ||
|---|---|---|
| ||
NB: Successfully taking over the lock on the match will clear the local version of the match from the user’s device, and replace it with the most up-to-date synced version from the ResultsVault system. |
| Expand | ||||
|---|---|---|---|---|
| ||||
|