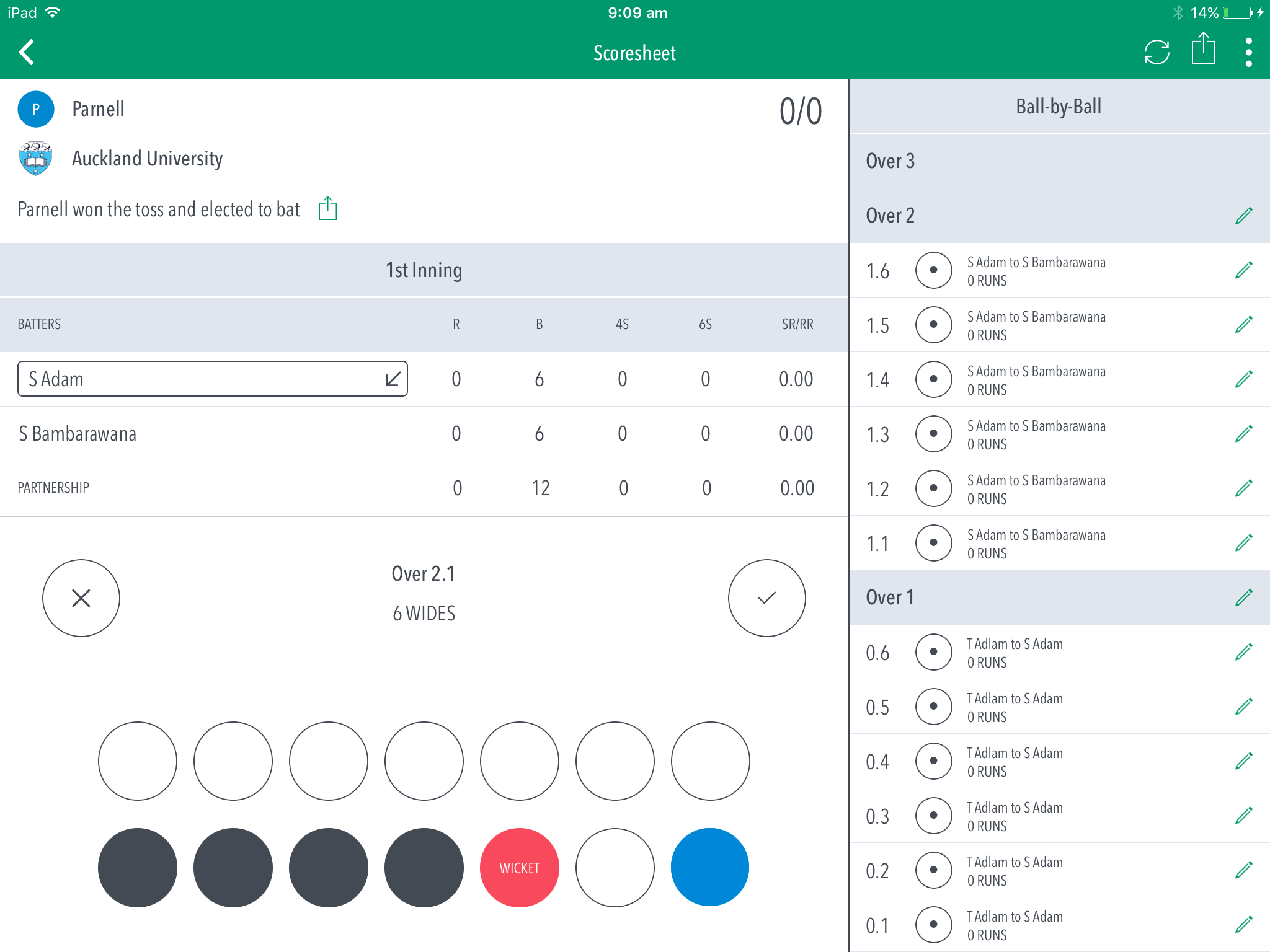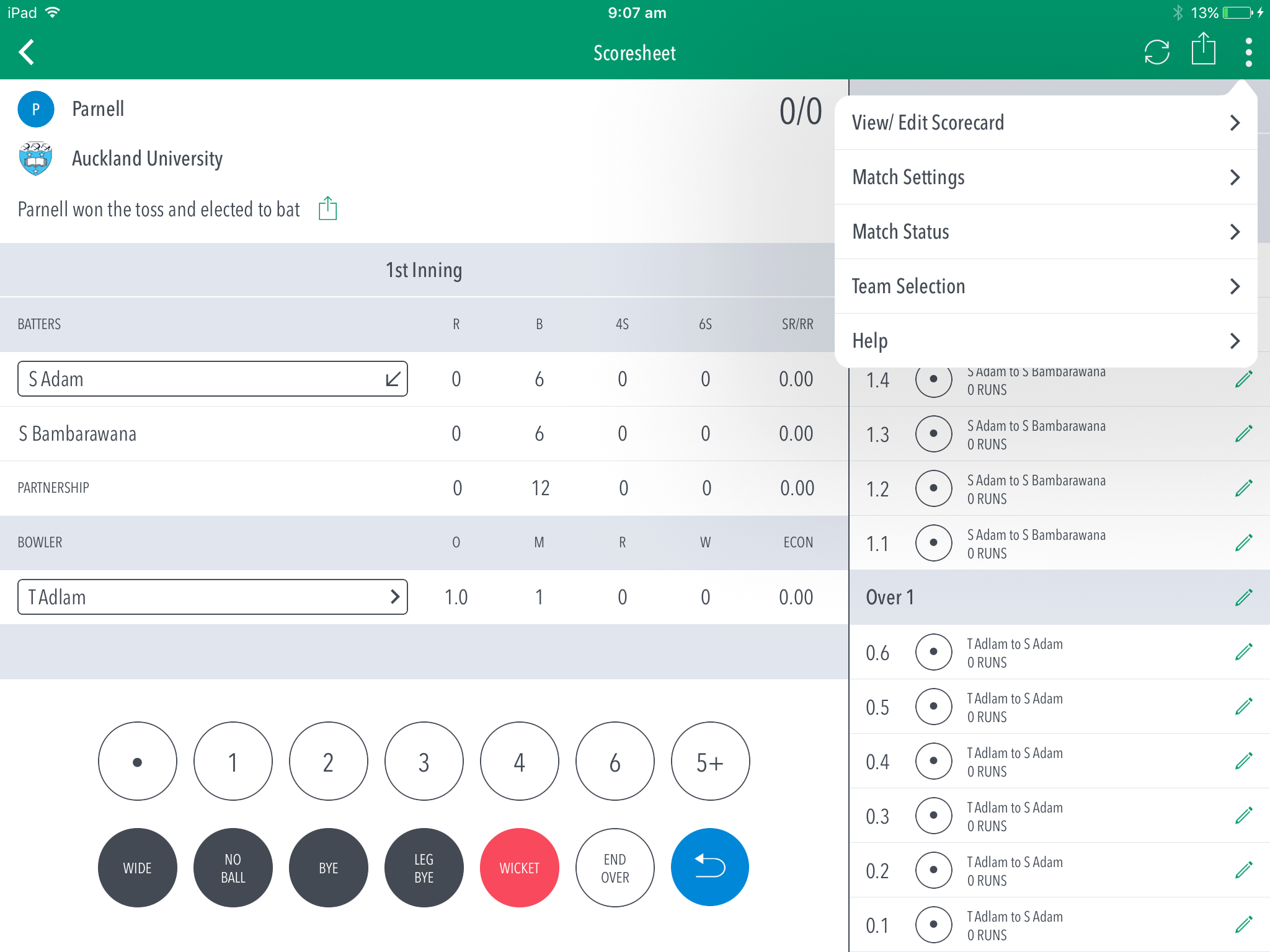...
(1) To return to Matches screen, tap on the back buttonarrow.
(2) See match summary for toss result and team scores.
...
(4) See partnership total between the two current batters on crease.
(5) See current strike bowler. To change bowler, tap on the bowler name to choose from Selected Team players.
See Scoring panel for entering ball-by-ball live match score.
(56) To enter a dot ball, use the dot button. To enter runs for the batter on strike, choose from the numbered buttons. To enter additional or Penalty runs, tap on (5+) for more options.
(67) To enter extras, for e.g. 2 leg-byes: tap on (2) and then (LEG BYE) or tap on (LEG BYE) and then (2). To record a dismissal, use (WICKET) button and choose appropriate options on the Wicket screen. To start a new Over, tap on (END OVER). To cancel score entered for a ball in the current over, use the Undo button.
| Info | ||
|---|---|---|
| ||
|
(78) To confirm entered scored, tap on the tick icon. To cancel, tap on (X).
(89) To Edit a Ball, tap on the “pencil” icon next to a ball in the Ball-by-ball list.
(910) To Edit Over, tap on the “pencil” icon next to the Over heading.
(1011) To manually sync the match score, use the Sync button. To share score updates via mail or social media, use the Share button. To access Scorecard, Match Settings, Match Status and Team Selection functionalities, tap on the (“three dot icon”).
...