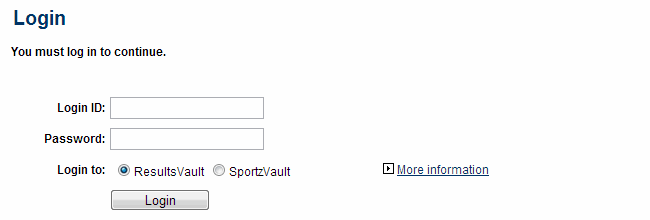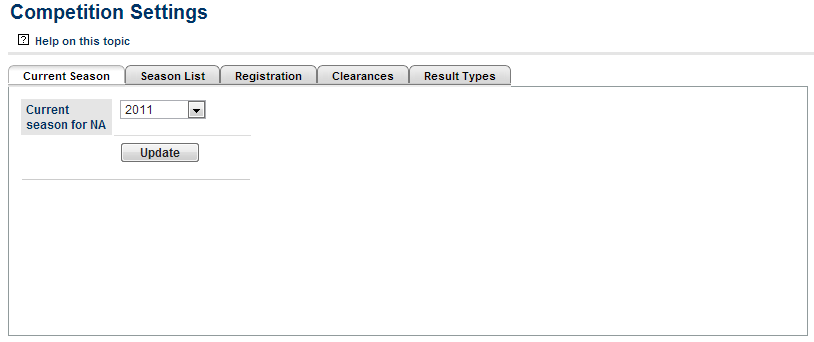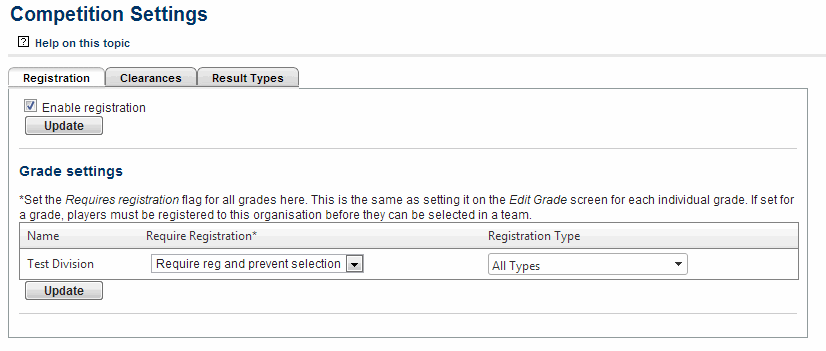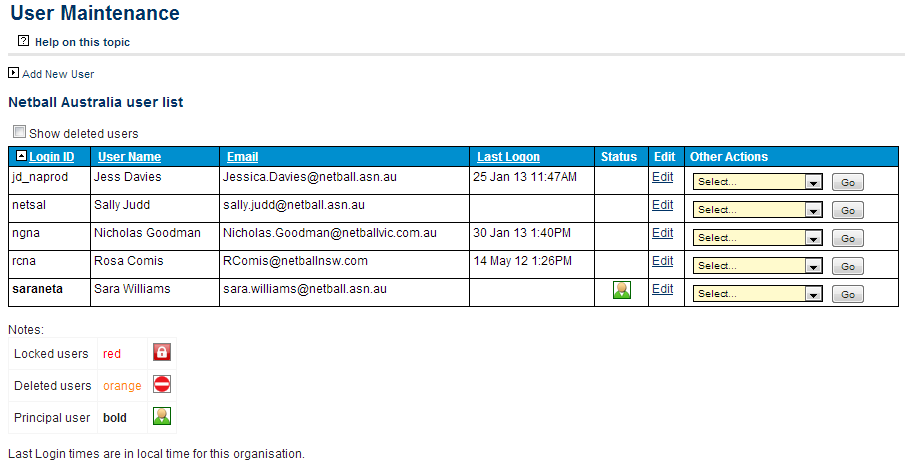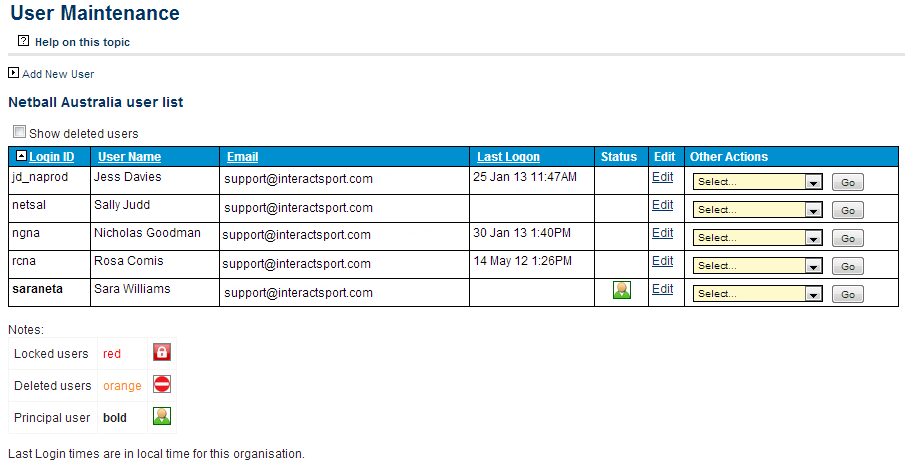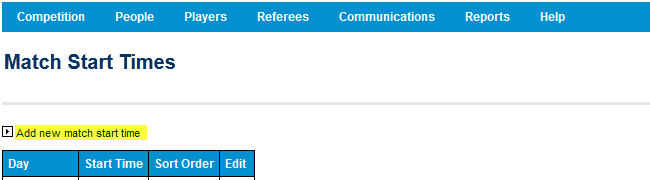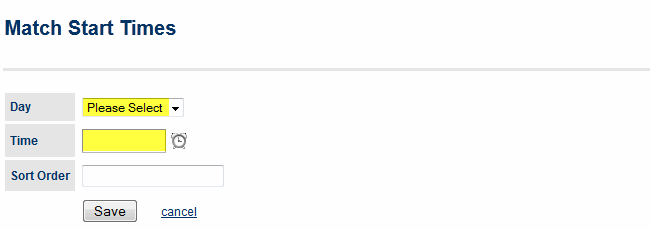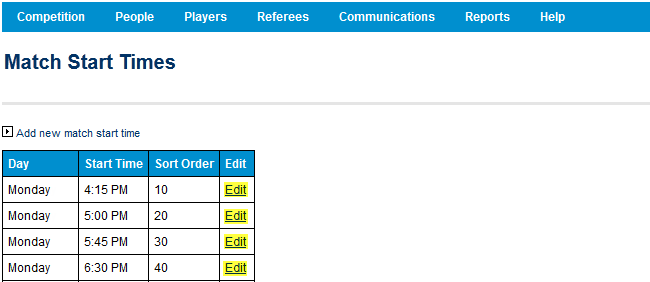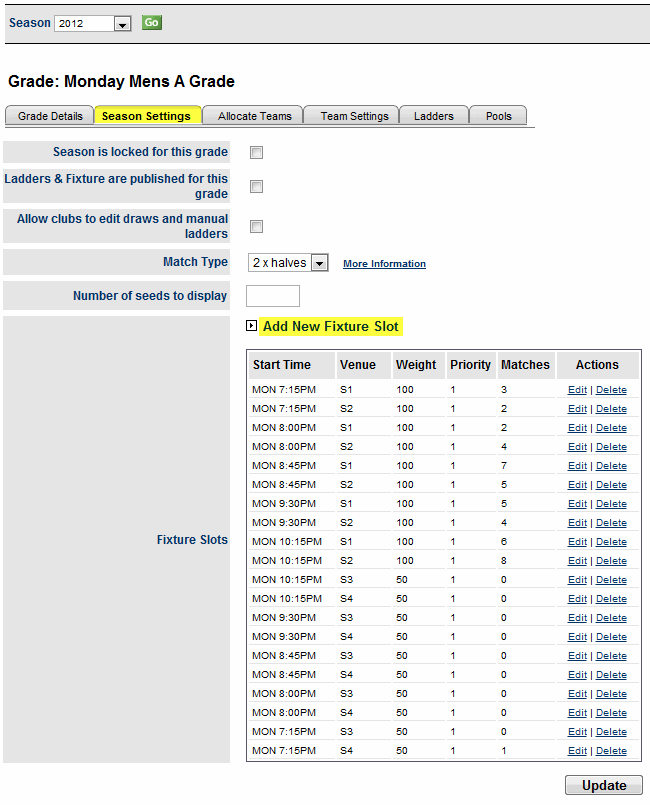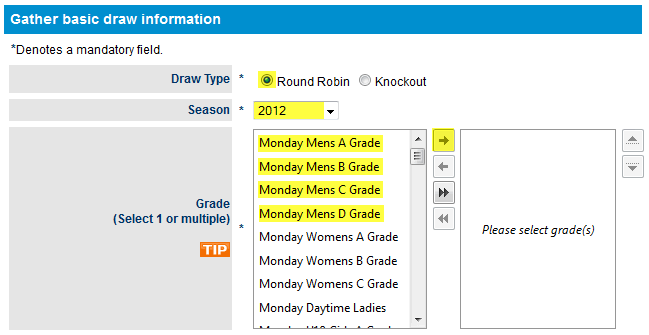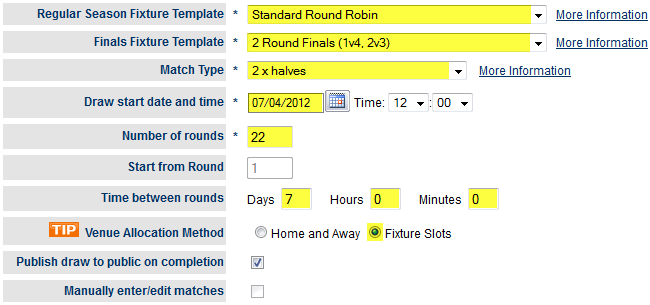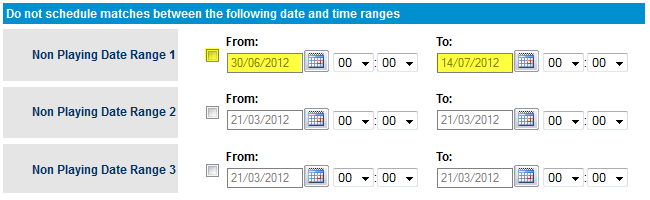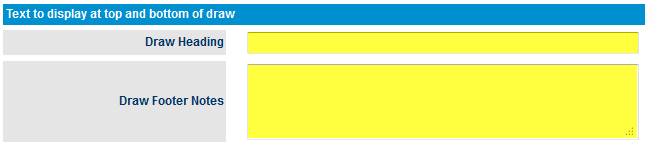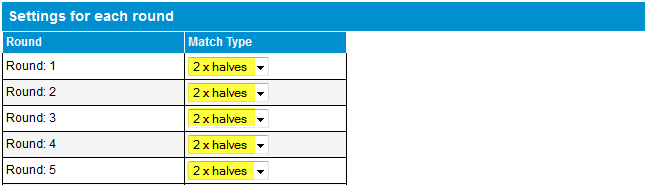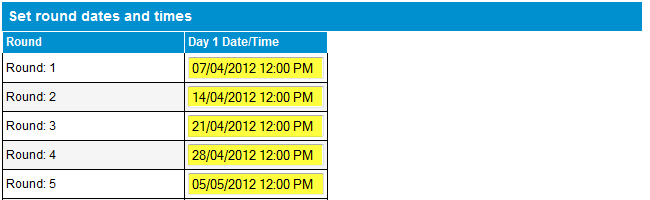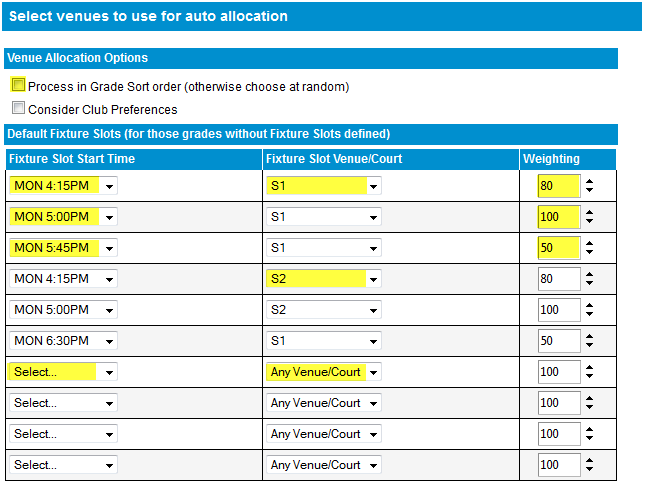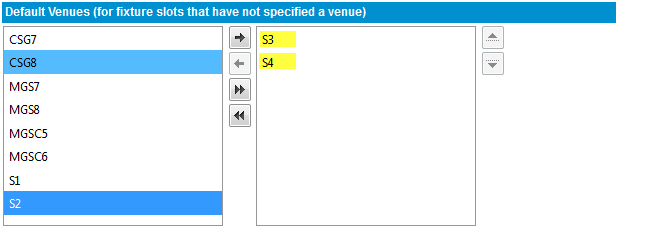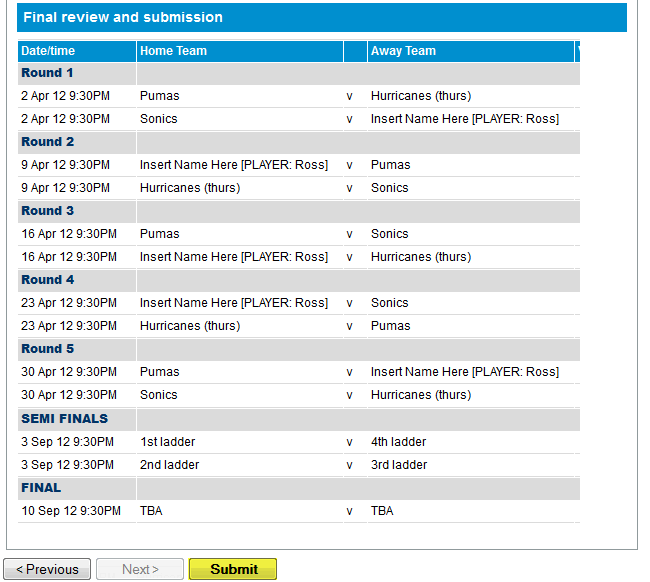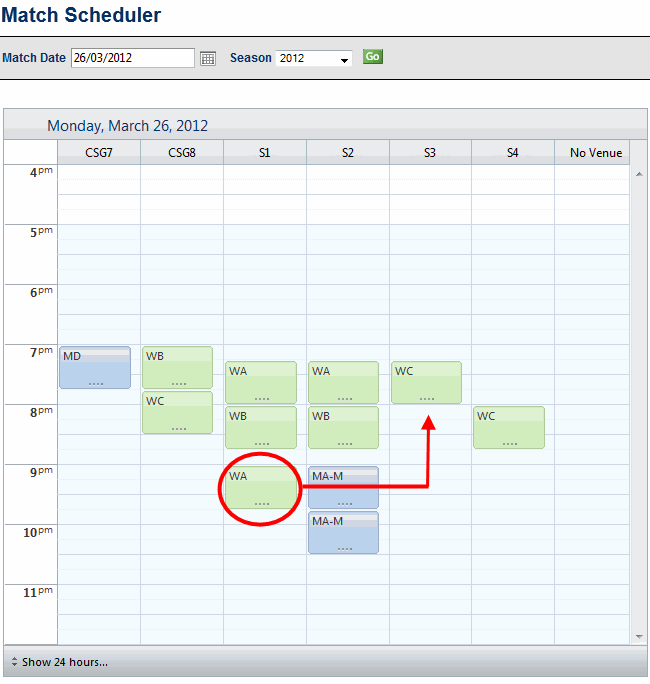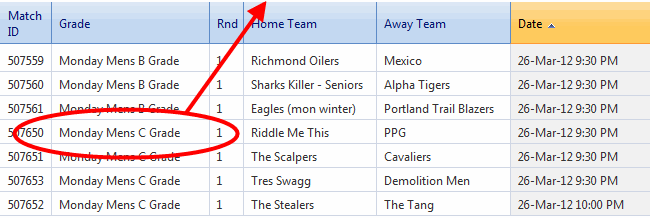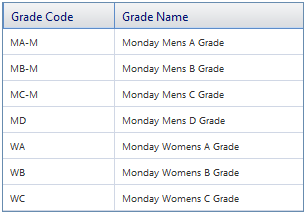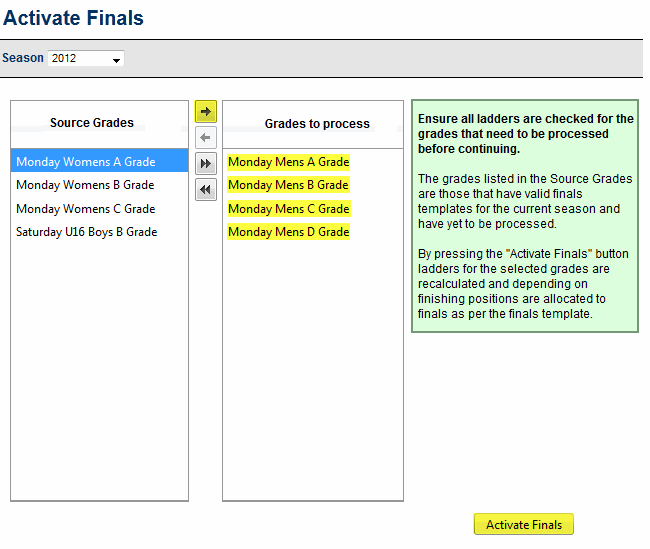...
A Welcome email is sent to all new users containing a Login ID and Password with a link to the Administration page.
Navigating the Administration Menu
Navigating ResultVault is performed via a series of menus organised into a set of 4 task-specific modes.
Mode | Description | Top Level Menus |
Organisation | Organisation contacts and office bearers and details, Member Signup, Account Management and User Maintenance. | Organisation, Webstore, People, Members, Users, Help. |
Competition Management | All competition management functions including grade and fixture management, ladders, umpire management, reports, etc. | Competition, People, Players, Umpires/Referees, Communications, Reports, Help |
Competition Participation | This mode is used by Associations that manage teams that participate in competitions run by another organisation (Eg: Representative teams) Functions include team selection, match results / player score entry and registering players to a governing body | Matches, Teams, People, Members, Players, Communications, Configuration, Help |
Website (SportzVault) | Only available to organisations with a SportzVault website this mode is for managing online content. | Content, Site, Webstore, SportzVault Options, Help |
...
| Info |
|---|
| MODE: Competition Management MENU: Competition -> Competition Settings |
The most important action to perform here is to set the current season for the association and its affiliates. Other tasks that can be performed here include managing the past Season List, Clearance set up and Result type configuration. This page is in the process of redevelopment and references to player registration will soon be removed.
The current season is set for the association using the drop-down list and update button. The current season for all affiliated child organisations can be set using the go button.
...
| Info |
|---|
| MODE: Organisation MENU: Users -> User List |
Additional users can be created to assist with admin tasks. The level of access a user has is determined by the User Roles assigned to them.
...
Navigate: Competition > Draws > Configure Start Times |
From this screen click on the add new start time link to open the start time editor.
Select the day from the drop down list and enter a time. The sort order arranges your list of Start Times from
lowest (top) to highest (bottom).
You can add as many Start Times as required. If you wish to change an existing start time you can do so by
clicking on the edit link in the right hand column of your Start Time list.
Create Fixtures
Fixture slots can be created and assigned to each individual grade on a season by season basis.
Navigate: Competition > Grades > Maintain Grades, Teams and Ladders. Select the 'Season' link for the appropriate grade from the grades table. |
To add a new slot to a season click on the 'Add New Fixture Slot' link
Set the time and venue that you wish to make available for this grade and if required adjust the weighting that will
be given to this slot when creating fixtures
100 is the highest priority and 0 the lowest. Equally prioritised slots will have the same chance of being assigned in a fixture. You can add multiple slots without closing the dialogue box, just change the settings and click 'Update' again to add additional slots. |
Draw Creation - General Settings
Once your Start Times have been created you can create your draws.
Navigate: Competition > Draw > Create Draw |
The Start Page is used to input the general settings of your fixture and can be broken down into the following sections.
Basic Draw Information
Set the type of draw you wish to use, the season and the grades (1 - many) that you wish to create fixtures for.
The fixture templates and match types available in your drop down lists have been pre-loaded.
The Start Date used should be the Monday of the first week of your fixture.
Start time is not relevant when using fixture slots and will be superseded by the Start Times configured earlier. |
If there are breaks in your fixture you can specify them next. Begin the date range from the day after the last match
and end it on the day before the next match for best results.
Headers and Footers can be added to the draws as well.
Draw Creation - Round Settings, Dates and Times
The next steps involve confirming the round dates and times generated by the settings entered on the previous page.
Round Settings
You can confirm the selected match type on this page. If desired different match types can be used from round to round.
Dates and Times
The starting date and time in each round can be modified on this page.
When working with Fixture Slots the Starting times used will always be |
Draw Creation - Fixture Slot Allocation
Create pairings of each available Start Time and Venue and apply a weighting to each pair indicating
its preference for allocation.
When applying weighting to a Fixture Slot 100 is the highest order of preference and 0 is the lowest. Setting all weightings to the same level will ensure an even distribution of matches |
If fixture slots have been assigned for the season you can skip this step |
If a Start Time is allocated to Any Venue/Court matches will be allocated to any venues specified in the
Default Venues list (below) at that time.
Draw Creation - Review and Submit
The last step is checking the generated fixture to ensure it meets your requirements.
You can return to any step in the process by clicking on the title in the progress bar displayed at the top of the page. |
When the Fixture is suitable click on the submit button to save it.
Match Scheduler
The match scheduler is used to quickly make changes to fixtures.
Navigate: Competition > Venues > Venue Scheduler |
Matches are moved to different Start Times and Venues with a drag and drop interface.
Matches that do not have a Venue (listed below) assigned can be dragged into the display and allocated to an
empty slot.
Grade Types are organised by colour and a Grade Key can be found at the bottom of the page which defines
each grade's short name.
All changes are saved as they are made, there is no need to update when you are done.
Activate Finals
When the home and away season reaches its end the automatic finals allocation can be activated.
Teams will be assigned to the finals slots based on the criteria set in the Finals Fixture Template used.
Clicking on the Activate Finals button will begin the process.
Please ensure that all match results for the season have been entered prior to activating the finals. |
...