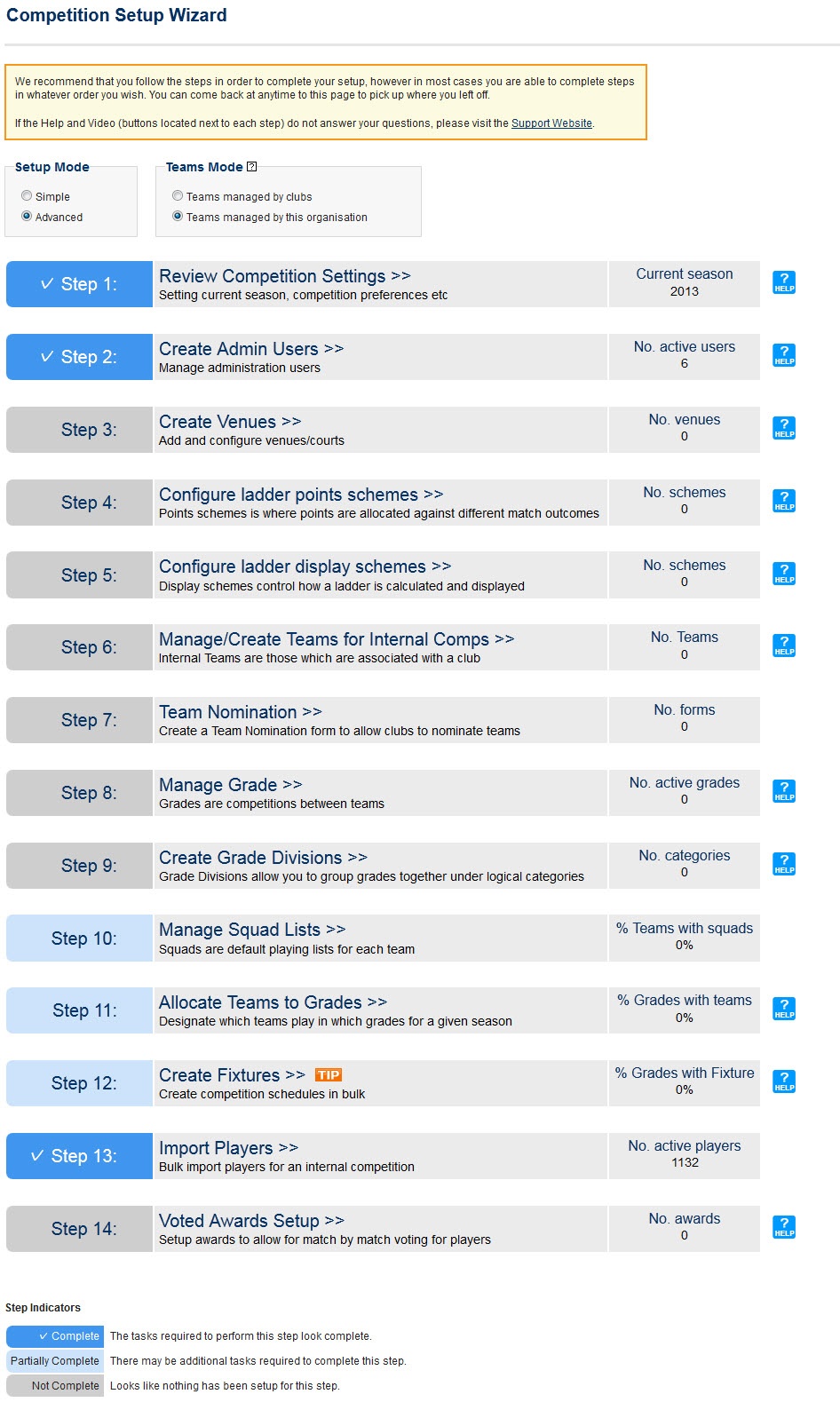...
Each step can be performed via the standard ResultsVault menus, navigation directions and a brief description are provided for each below the following screen.
Step 1: Review Competition Settings
...
This page allows associations to create their own independent teams, with no club affiliation required.
To create a new entity team click the add new entity team link. Enter a team name and click update to save. This team will now be available on the allocate teams to grades page and players can be selected through the edit entity teams page.
Step 7: Team Nomination
| Note |
|---|
Team nomination is only required by organisations that want their affiliate clubs or participants to nominate their own teams. If this information is being provided to the association by other means and manually re-entered this step can be skipped. |
MODE: Competition Management MENU: Competition -> Teams and Affiliates -> Team Nomination
Configure the categories that teams can be entered in and use these to create a registration form that will be available to Club admin users and can be made available through member sign up forms
...
| Info |
|---|
If you are going to use fixture slots to create your draws it is advisable that you add these to your grades at this point in time. MODE: Competition Management MENU: Competition -> Grades -> Maintain Grades Teams and Ladders... Season To create a fixture slot for a grade, click on the Add New fixture slot link. Select an available start time and appropriate venue to set as a fixture slot to be used by this grade. The weighting will determine the order in which matches are allocated to this slot, Higher weighting moves a slot up the order. Priority is used to determine the allocation order between fixture slots with the weighting. A lower priority value will make push the slot up the priority order list. Fixture slots created here this way will be used by default when creating fixtures . |
Step 8: Allocate Teams to Grade
MODE: Competition Management MENU: Competition -> Grades -> Maintain Grades Teams and Ladders... Allocate Teams
...
for the configured grades. |
Step 9: Create Grade Divisions
MODE: Competition Management MENU: Competition -> Grades -> Maintain Grade Divisions
...
Changes can be made to squad lists after nominated teams are allocated to grades.
Step 11: Allocate Teams to Grade
| Note |
|---|
There are two different approaches to this task depending on whether or not team nomination has been used. |
If a team nomination form has not been used
MODE: Competition Management MENU: Competition -> Grades -> Maintain Grades Teams and Ladders... Allocate Teams
Allocate teams into grades. Other grade configuration options are applied at this step including Ladder point and Display schemes. Navigating to the team settings tab allows for more in depth team configuration such as default (home) venues and starting times and Fixture display and Media report names.
If a team nomination form has been used
MODE: Competition Management MENU: Competition -> Grades -> Team Nominations... Allocate to Grades
Step 12: Create Fixtures
MODE: Competition Management MENU: Competition -> Draws -> Create Draw
...