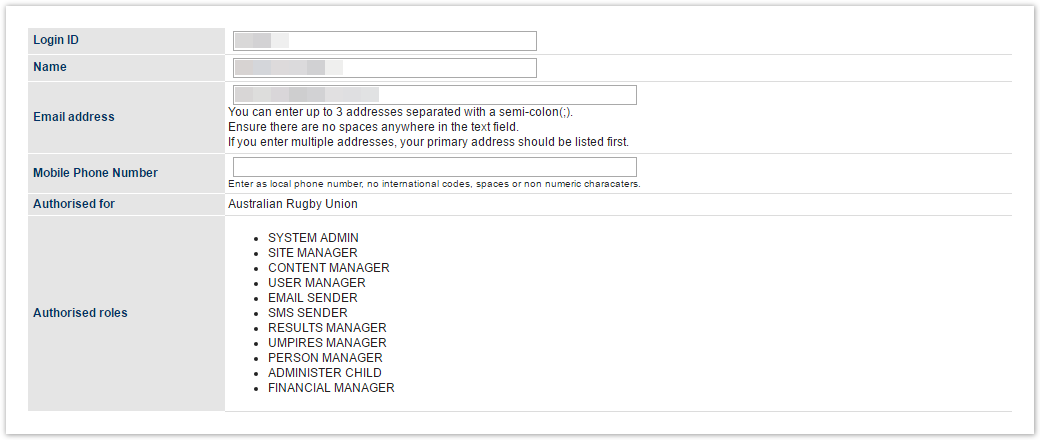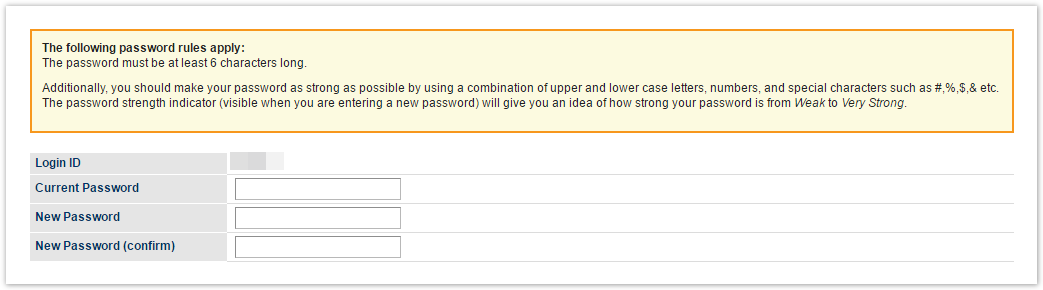Every User can change the following details:
- Login ID - this is the ID used to log into the system.
- Name - i.e. your first name / last name. This is used for identification purposes.
- Email address - it is important that this is kept up to date, as it is used to send you important information about your Account (such as password reminders if you forget your password).
- Password - unique code to log into your Organisation administration (subject to Access Levels and User Roles)
Changing your User details
Edit any or all of the above fields.
Click the Update button to update your information.
The Organisation you are authorised for, as well as the Roles, are displayed
A Login ID is :
recommended to contain at least 4 alphanumeric characters.
recommended to contain at least one numeric character (but it shouldn't contain only numbers).
must be unique to the system, so you cannot create an ID that is already in use by someone else.
Examples of suitable IDs: mylogin, mylogin1, my1login, 1mylogin.
Examples of unsuitable IDs: myl, 1234, 123456.When logging in to the system, the ID is not case-sensitive (however the Password is case-sensitive).
Changing your password
To change your password:
- Enter your current password.
- Enter your new password (see above for password rules).
- Confirm your password by entering it in again.
- Click the Update button to change your password.
Password Security
It is good practice to regularly change your password. Follow the guidelines to create a unique password for your Login.
For security reasons it is advised that you do not share your password with anyone. Authorised administrators can create accounts for additional users so it shouldn't be necessary for anyone else to require your Login details.
Certain organisations can also set more stringent password rules, in which case these will be displayed on the _Change Password_ screen.
Basic Requirements:
- Should be at least 6 alphanumeric characters (letters and/or numbers).
- Cannot contain other symbols (eg. #_*.,?/+-).
- Passwords are case sensitive.
Recommendations (not required but will strengthen password security):
Something easy for YOU to remember, but not for others to guess.
Don't include any part of your name or Login ID.
Use more than the required 6 alphanumeric characters.
Contain a mixture of UPPERCASE and lowercase letters, and numbers.
Not an easy password to guess, such as your home town, date of birth.
Not be consecutive numbers or letters, or adjacent letters on a keyboard.
Don't solely use a word found in the dictionary (if it is a dictionary word, include numbers and UPPER/lower case).
Case sensitivity
Since passwords are case sensitive, when typing in your current or new password, check the Caps Lock on your keyboard.
Account lock out
For security reasons your account will be locked after 5 consecutive unsuccessful login attempts. Before this happens you should use the Forgot password from the login page to generate a password reminder email. If your Account is locked, contact another person at your organisation who is able to login - preferably the 'Principal User' for the system or someone who is authorised to manage User access. The Principal User will be able to unlock the account - other authorised users may also be able to do this with the right access.
If you cannot contact someone from your organisation, please contact support.
Account validation
If you have not logged in for a period of 3 months, your account will need to be re-validated. After login, you will be presented with a link that, when clicked, will send an email to the email address registered for your Account. A link can then be clicked within the email you receive to re-validate the Account. Accounts that have not been accessed or re-validated for 12 months may then be deleted.
Time outs within the administration sites
In most cases, if you don't hit an administration page within 300 minutes, your session will time out and you will need to login again. Some pages have longer timeout settings. Your session will automatically be logged out if you close your browser.