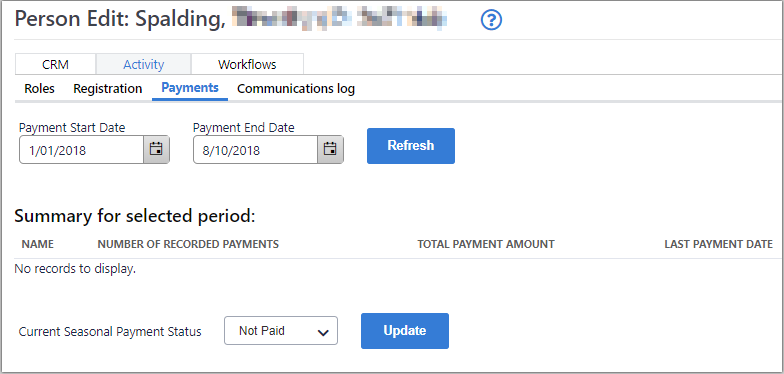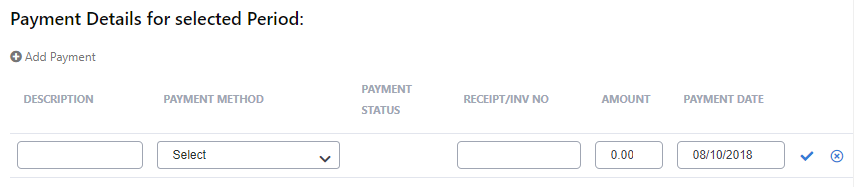Payments made via the public Sport website (ResultsVault WebStore and Member Signup options) are listed here, as well as Payments that are manually added.
This screen allows maintenance of these payments made by a Person.
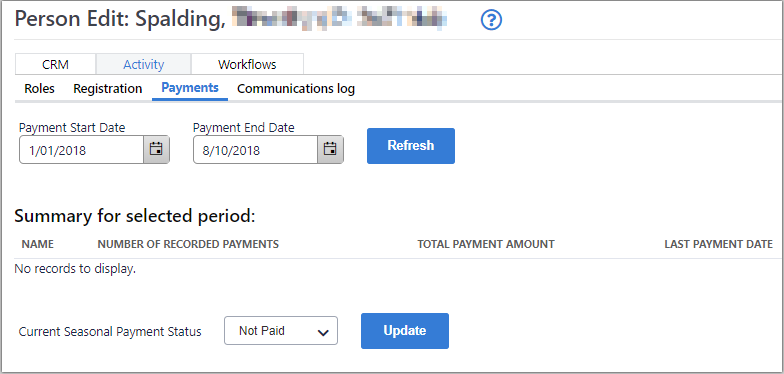
On the Person Edit screen, Payments tab, payments are displayed for a date range that defaults to the current season.
To change the date range:
- Enter the Payment Start and End date
- Click Refresh.
- The payment summary, and the payments list will refresh to show details for the selected period.
Change current Seasonal Payment Status
.
From the dropdown list, select one of the payment status options:
Not paid (default).
Fully paid.
Partially paid.
- Click Update to save.
- This status will then display on the Player Payments List, and also on Team Lists (if enabled).
Add an offline payment
On the Person Edit screen, Payment tab.
- Click the Add Payment link to add a payment.
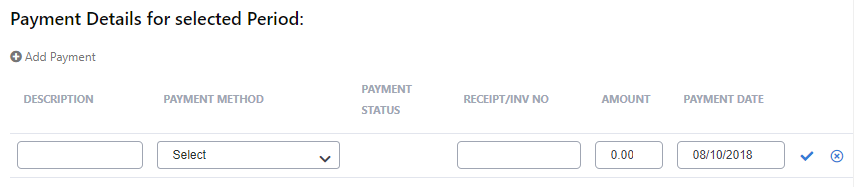
- Enter the payment details as per the table below.
Click Update to add the payment, or Cancel to cancel the new payment.
| Description | Enter a description of the payment - e.g. 'Yearly subscriptions' |
|---|
| Payment Method | Select a payment method from the payment method dropdown list. |
|---|
| Payment Status | This will be blank and will update automatically to Paid once the payment has been added. |
|---|
| Receipt/Inv No | Enter the receipt/invoice number - if this is not relevant to this payment, just enter any text (e.g. a dash -) |
|---|
| Amount | Enter the payment amount. |
|---|
| Payment Date | Enter the payment date in (dd/mm/yyyy) format. |
|---|
Delete an offline payment
On the Person Edit screen, Payment tab.
- Click the Delete link next to the payment.
- Click OK to confirm.
Edit a payment
On the Person Edit screen, Payment tab.
Click the Edit link next to the payment
- Change the required information. WebStore payments cannot be edited.
- Click Update to save.