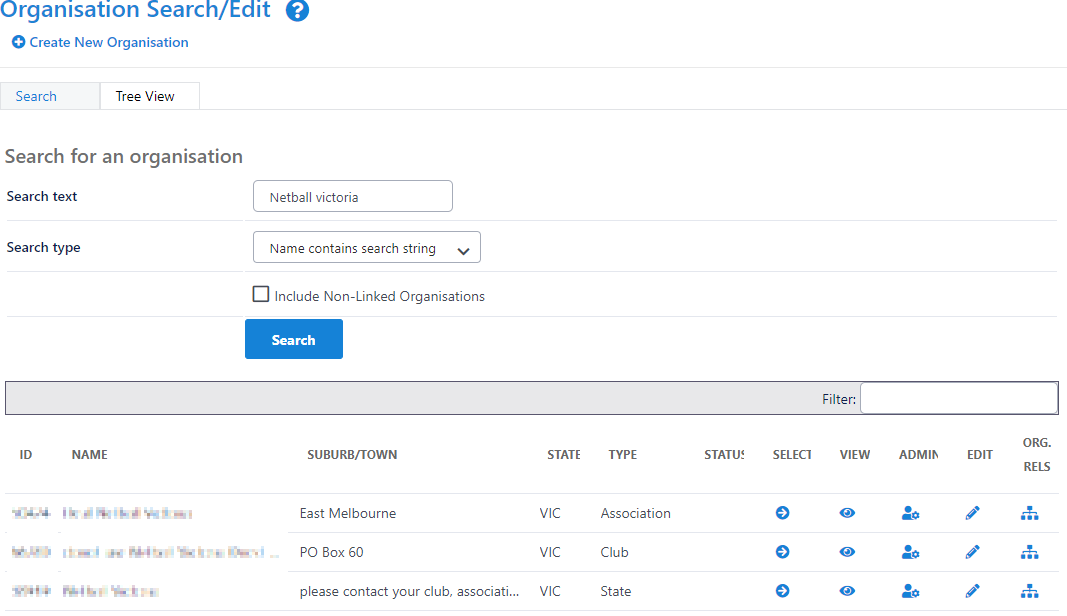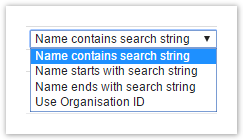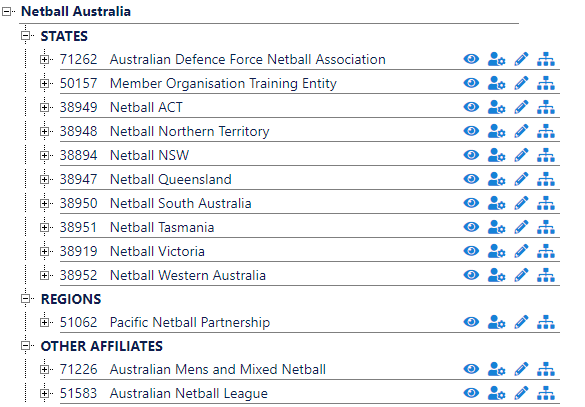This screen allows searching or browsing for child organisations. The following actions can then be taken:
- Click the image to display details about the organisation.
- Click the image to access the organisations' administration. This function will be taken to the home page of the administration site.
- Click the image to edit the organisation. The edit screen pops up in a new window.
- Click the image to manage the organisation's relationships (ie. add or remove from the selected organisation's 'child' organisation list). The screen pops up in a new window.
Search for an Organisation
Search tab
This allows child organisations to be searched by entering part of the name, or the ID number.
- Enter part of the organisation name, and make a selection from the dropdown list (whether the name contains, starts or ends with the search string).
- Alternatively, enter the Organisation ID.
- To include 'non-linked organisations (i.e. those that have no parent organisations), check the 'non-linked organisations' checkbox.
- Click the Search button. Search results are then listed in a table below.
Actions for an Organisation
- Choose one of the three actions (Show Details, Administer, Edit)
- Alternatively, click the Select link of an organisation.
- The child organisations of the selected organisation can then be displayed.
- Select Immediate and click Search to display the child organisations that a directly related to the selected organisation.
- Select All descendents and click Search to display the child organisations that are directly related to the selected organisation, plus any decendent organisations (i.e. children of the children, and so on, to the bottom of the organisation tree).
- Make a selection from the Filter type dropdown list to limit the child organisations to the selected Organisation type.
- Any child organisations displayed can also be selected and the process repeated to 'drill down' the organisation tree.
Attributes of the organisation are shown in the Status column of the search results:
N : Means an 'non-linked' organisation - i.e. one that has no parent organisations.
H : Hidden organisation (will not appear in public organisation searches).
Tree view tab
This displays the child organisations in a hierarchical 'tree' view, grouped by organisation type.
- Click an organisation name (or an organisation type - eg CLUBS, ASSOCIATIONS etc), or a image . This will expand and display all the child organisations linked directly below that organisation or organisation type selected.
- Choose one of the three actions (Show Details, Administer, Edit) as referred to above.
- Click a image to collapse that part of the tree. Click the top left link in the tree view to collapse the entire tree.