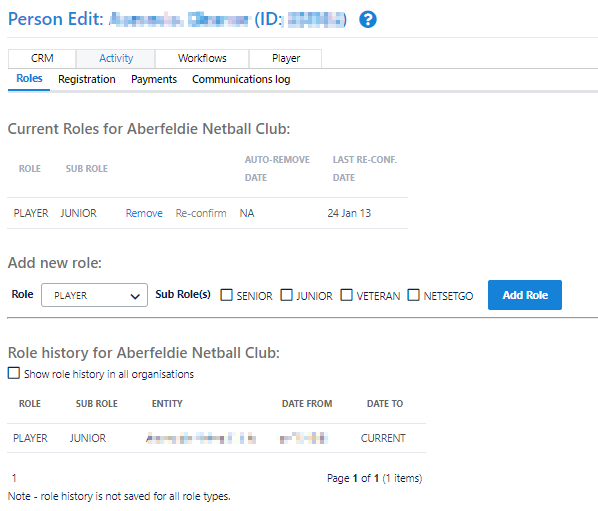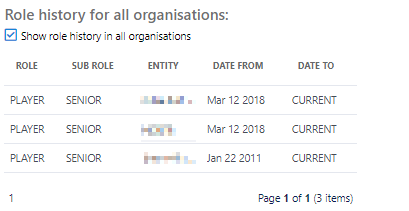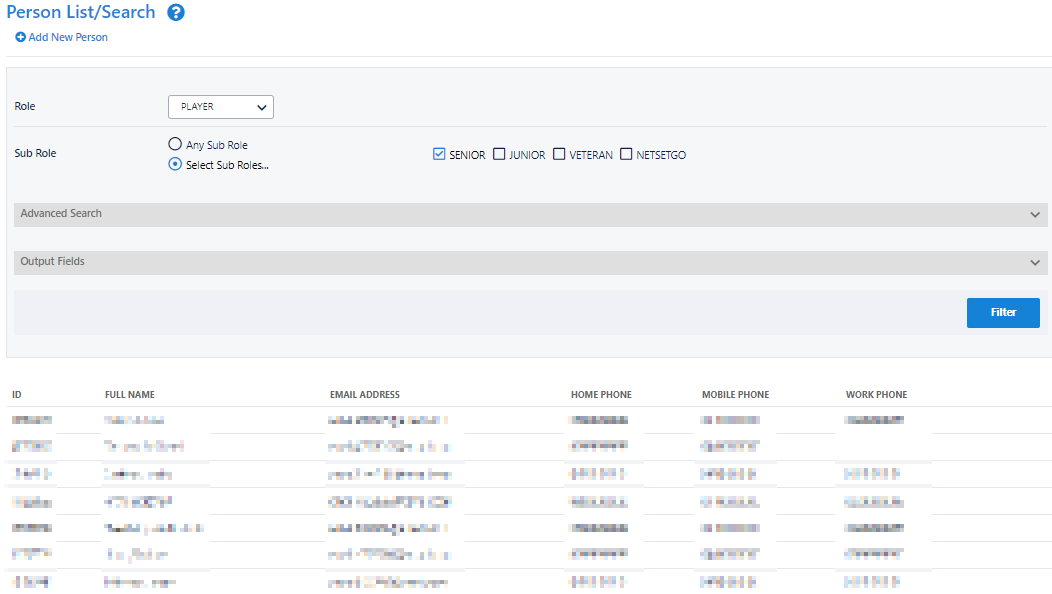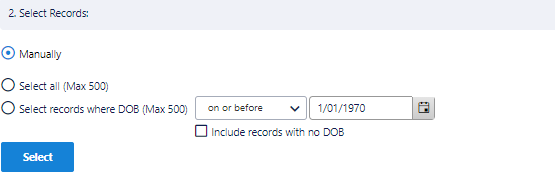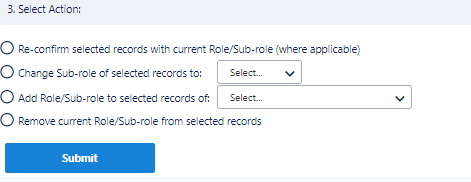Purpose
To enable changing, adding, removing and reconfirming of person roles in bulk.
Go to Mode: Organisation Menu: People > Reconfirm/Change Person Roles
Details
A role summary table is displayed when you first access the page. This lists a summary of the number of person records within your organisation holding various Roles/Sub-Roles. The Total column gives the total number of person records, while the Requires reconfirmation column gives the number that require reconfirmation.
...
Person Role Reconfirmation
...
Using the Person Roles Bulk Change screen
Step 1
Make a selection by clicking one of the links in the Total or Requires reconfirmation columns. This will display the relevant person records within the Person List table to the right of the screen. Within this table the person's ID, Date of Birth and Remove Date* are displayed.
If there are many records, the table will be split into pages, which can be navigated at the bottom of the table. Note that changing the page number, sorting the table (by clicking a column heading) or filtering the list (by typing in the Search box) does not affect any subsequent selection.
*Remove Date is relevant only for records that currently require reconfirmation. This is the date that the role will automatically be removed from the record if not reconfirmed beforehand.
Step 2
Select the records to act upon. This may be done by:
...
Each Person record can be assigned Roles within the system. By default, a Person record is not assigned to any Roles.
| Expand |
|---|
| title | Assigning Roles for One Person |
|---|
|
- Find a Person on the Searching Person Record screen, using the Using Person List (within ResultsVault Admin) option.
- Double-click the Person record to display the Person record details.
- Select the Roles option at the top of the Person record screen.
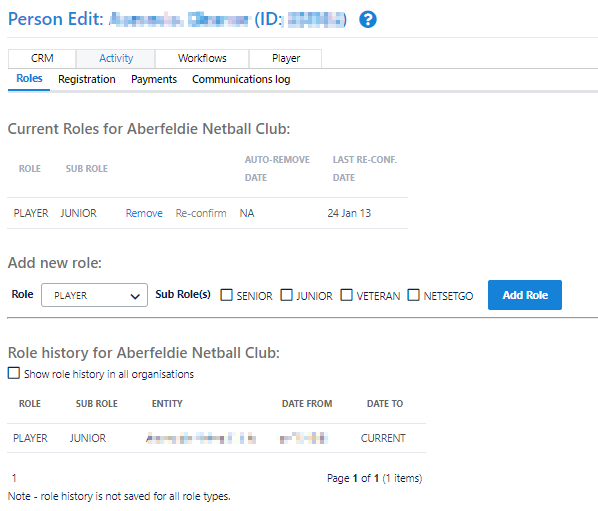 Image Added Image Added
| Expand |
|---|
| Add new Roles as required, by selecting a Role and Sub Role(s) as required and clicking the Add Role link. Each new Role will have several Sub Role(s) options, as shown below.
 Image Added Image Added
 Image Added Image Added
 Image Added Image Added
 Image Added Image Added
 Image Added Image Added  Image Added Image Added Each new Role will have several Sub Role(s) options, as shown below. | Note |
|---|
You should not add a role where a clearance is required. For example, there could be a situation where a past player has played at another club, and now requires a clearance to return to your club. Rather than adding back the role here, you should apply for a Clearance, whereby the role is added back once the Clearance is approved. If you are adding a Role back to a person with no current roles, and this person has been marked as not editable then adding a Role causes the record to enter a 'provisional' state (similar to records just transferred into your organisation). The record will not be editable or available for viewing for a period of 5 days by your organisation. The person will also be notified that this change has taken place. |
|
| Expand |
|---|
| Manage the Roles for a Person under the Current Roles for... section. The current roles within the current organisation are listed in the current roles table, with each Role/Sub-Role combination listed on a new line. For example, if a person has both SENIOR and JUNIOR Sub-Roles of the PLAYER Role, there would be two entries in this table: PLAYER SENIOR and PLAYER JUNIOR. | Note |
|---|
Roles that a person may have at another organisation will not be listed in this table. |
If a person has no current roles within the organisation, then the Last Sub-Role held is displayed within a dropdown list. This refers to the last Sub-Role that was removed from the person record in this organisation, prior to there being no current roles assigned. The Last Sub-Role is only used as a search criteria in, for example, person lists when NO ROLES is selected. Last Sub-Role does not affect any prior role history. If it is incorrect, it can be changed by making a new selection in the dropdown list and clicking the Update link. Remove Roles | Click the Remove link of the Role/Sub-Role combination within the Current Roles table, and click OK in the confirmation box. This will immediately remove the Role/Sub-Role, and if applicable will update the Role History. | Note |
|---|
Removing all PLAYER roles will mean the person cannot be selected in teams, and removing all UMPIRE/REFEREE roles will mean the person cannot be allocated to matches. However, removing a role will not affect any past data for the person (e.g. matches played etc). |
|
|---|
| Reconfirm roles | To re-confim a role, click the Re-confirm link of the Role/Sub-Role combination within the Current Roles table. If applicable, roles for a single person can be re-confirmed here, although these would normally be done in bulk. If the role requires reconfirmation, then the Re-confirm link will be enabled, and the Auto remove date (which is the date on which the system will automatically remove the role if it is not re-confirmed beforehand) is listed. If NA displays, it means the role is not currently scheduled to be removed at any time in the future. The date that the role was last re-confirmed (if any) is also displayed. |
|---|
Role History | The system records the history of changes to most roles (CONTACTS is an exception, history is not recorded). For each period where a Role/Sub-Role was held, a row will appear in the Role History table. Current roles will display as CURRENT in the Date To column. You can also see role histories in other organisations by checking the Show role history in all organisations checkbox. |
|---|
|
|
| Expand |
|---|
| title | Assigning Person Roles in Bulk |
|---|
|
On the Reconfirm / Change Person Roles screen, select Display All for one of the Roles in the Role Summary and follow the three steps: | Expand |
|---|
| 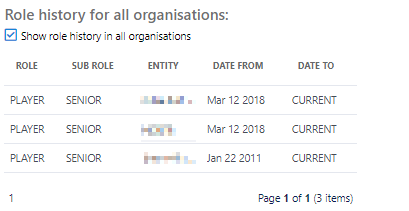 Image Added Image Added
The Person List will display with a list of Person Records for the Role selected: 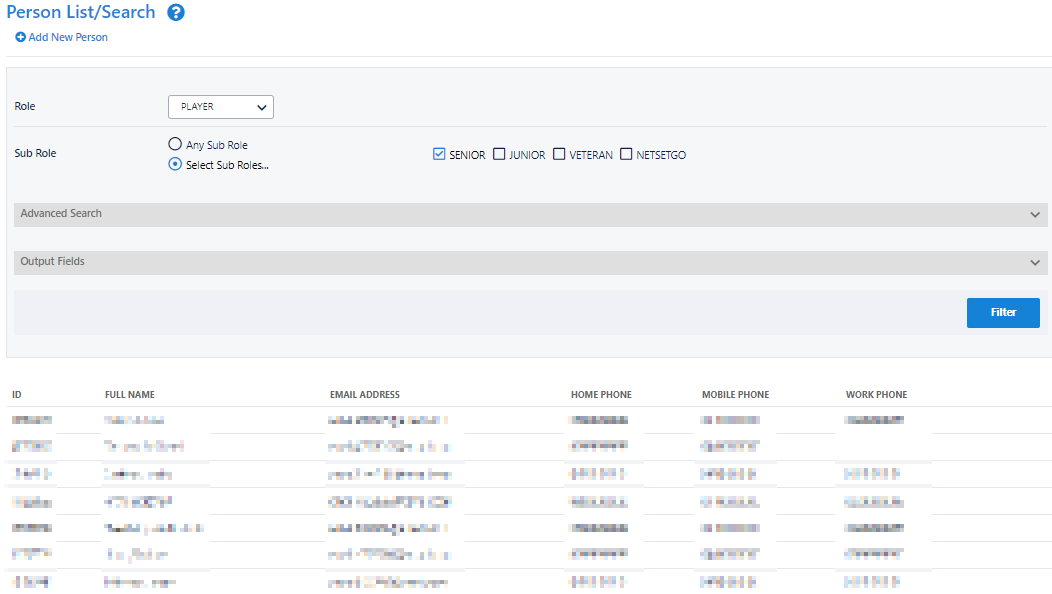 Image Added Image Added | Note |
|---|
If you select NO ROLE from the Role Summary table, and records are found that are marked as not editable (normally this would be done by the person logging in as a participant, and clearing the editable flag for your organisation), these records cannot be selected to add Roles back into. In those cases you will need to access the records individually via the Person List, and add the Role via the Roles tab. This triggers notifications to the person that the record has changed, and puts the record into a provisional state for a period of time. For more information see the online help for the Person Edit (Roles) screen. |
|
| Expand |
|---|
| You can either: - individually select Person records from the Person List by checking the Select checkbox for each record, or
- bulk select Person records using the following options:
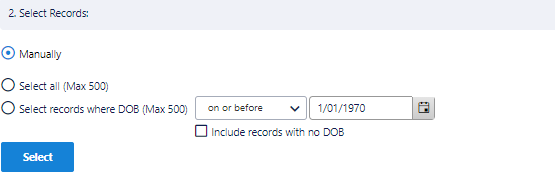 Image Added Image Added
- Click Select all radio button and then click the Select button to Select all records in the Person List; or
Click Select records where DOB, make a selection from the dropdown, then enter a date and click the Select button.
For example, selecting DOB on or before 1/1/1980
|
|
...
...
...
| Note |
|---|
By default, records that have no DOB entered are not selected. To include these records, check the Include records with no DOB |
|
|
...
 Image Removed
Image Removed
Step 3
...
| Expand |
|---|
| Once the records have been selected, you can select the action to perform on |
|
...
all these selected records. |
|
...
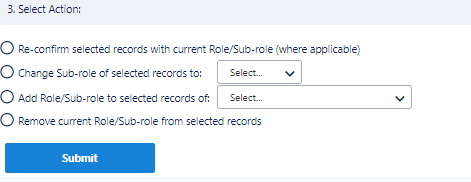 Image Added Image Added
- Re-confirm selected records with current* Role/Sub-role
|
|
...
- : This option is used to bulk re-confirm records, and simply marks the records as re-confirmed with the same role, which means they will not be automatically removed by the system,
|
|
...
- and that (e.g.) players can be selected in teams or umpires can be allocated to matches. Note – that any records selected that do not require re-confirmation will simply be ignored.
- Change Sub-role of selected records to
|
|
...
- : This removes the current* sub-role, and replaces with the selected sub role.
- Add role to selected records of
|
|
...
...
- ]. This adds the selected Role/sub-role to the records, and leaves any existing roles intact. Note – this is the only option applicable when a selection of NO
|
|
...
...
- Step 1.
- Remove current* Role/sub-role from selected record. This removes the current role.
|
|
info*the The current Role/Sub-role in this instance is that selected initially in Step 1, and will be indicated at the top of the Person List. |
|
|
Step 4
Carry out the actions by clicking the Commit Changes button. This performs the selected action on the selected records. The Role summary and Person List tables are immediately updated to reflect the changes.
Example scenarios:
...
Example : Club has 50 SENIOR players that require re-confirmation. 45 are to be re-confirmed, while 5 have left the club. - Click
|
|
...
- the Display All link for PLAYER/SENIOR in
|
|
...
- the Role Summary. The 50 records display in the Person List.
|
|
...
...
- All and click Select in the Bulk Select Records section. All 50 records are selected.
Manually de-select the 5 records to remove from the Person List. - Choose
|
|
...
...
- Records action.
- Click Commit Changes. 45 records are re-confirmed, leave 5. A message displays 45 records reconfirmed as PLAYER/SENIOR . The Person List table now displays the 5 records still requiring reconfirmation.
Then, |
|
...
...
...
- click Select . All 5 records are selected.
- Choose
|
|
...
...
...
- Click Submit. SENIOR sub-role is removed from the 5 records. A message displays PLAYER/SENIOR role removed from 5 records . No records now require re-confirmation for Sub-Role.
|
|
...
Example 2 : Club has 100 JUNIOR players that require re-confirmation. Those over 18 y.o. are to be changed to a SENIOR role.
- Click the View link for PLAYER/JUNIOR in the Requires confirmation column of the Role Summary. The 100 records display in the Person List.
- Choose Select records where DOB . Select on or after . Enter the DOB corresponding to the age. Records with a certain DOB range are selected (i.e. the players that are younger than a certain age). Assume 75 records are selected.
- Choose the Re-confirm selected Records action.
- Click Commit Changes. 75 records are re-confirmed, leave 25. A message displays 75 records reconfirmed as PLAYER/JUNIOR . The selection table now lists the 25 records still requiring reconfirmation.
- Choose Select All and click Select. All 25 records are selected. These will be the records older than a certain age.
- Choose the Change sub-role action. Choose SENIOR.
- Click Commit Changes. Sub-role is changed for the 25 records from JUNIOR to SENIOR. A message displays PLAYER/JUNIOR role removed and PLAYER/SENIOR role added for 25 records . No records now require confirmation for this Sub-role.
Example 3 : Club has incorrectly imported 20 records as a VETERAN role, which should be SENIOR.
- Click the View link for PLAYER/VETERAN in the Total column. The 20 records display.
- Choose Select All , and click Select . All 20 records are selected.
- Choose the Change sub-role action Choose SENIOR.
- Click Commit Changes . Sub-role is changed for the 20 records from VETERAN to SENIOR. A message displays PLAYER/ VETERAN role removed and PLAYER/SENIOR role added for 20 records .
Other Notes
...
Roles that can be assigned to a Person and where these Person records will display in the system:
| ROLE | Where visible |
|---|
| PLAYER | - Team selection page.
- Player score cards.
- Player transfer/clearance and mailing list.
The record also stores special information applicable to this type, for example, availability and registration. |
| CONTACT | Mailing list |
| MATCH OFFICIAL | Match Official allocation pages (manual/automatic) and mailing list. The record also stores special information applicable to this type solely for instance accreditation & availability. |
| TEAM OFFICIAL | Team selection page, team nomination and mailing list. |
| OFFICE BEARER | Organisation's contact's details and mailing list. |
| SUBSCRIBER | |
| ADMINISTRATOR | |
| MEMBER | |