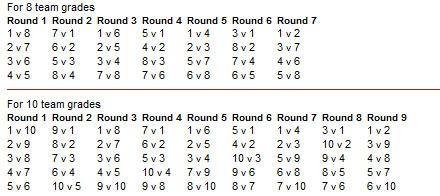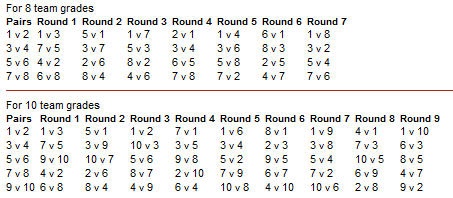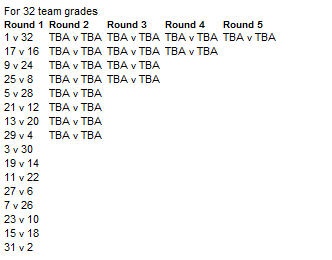| Info |
|---|
Mode: Competition Management Menu: Competition >> Draws >> Create Draw |
Round Robin draw is where competing teams play each other over a series of rounds throughout a season with generally a finals series involving the highest ranked teams. Selecting the draw type will fill the Fixture Type drop down list with default fixture templates that are of that draw type and disable some input fields.
Step 1 - General settings
...
...
Season
...
The season in which the draw is to be created. When a season is selected the Draw Creator takes a "best guess" at the season start date and non playing periods.
...
Grade
...
The grade for which the draw is to be created. The grade designates a group of competing teams (can also be referred to as league, division, competition within different sports).
Multiple grades or a single grade can be selected. When selecting multiple grades (they can consist of grades with different teams) a fixture is created for each grade for the settings defined.
In Multi grade mode the Manually edit/enter matches option is disabled and you will not be able to change Draw Seeds in this process. Draw seeds and other settings can be setup via the
Team Settings tab in the Grade Management screen. Only grades with teams allocated for the current season will be displayed
...
Regular Season Fixture Template
...
This is the fixture template to be used for creating the draw and will be filled with all fixture templates of the chosen Draw Type. If your organisation has their own fixtures template
they can submit a request to have it uploaded for them after which it will appear in this list. See "Draw Creator - Concepts - Fixtures TypesTemplates"
...
If finals rounds are created select an appropriate template from the dropdown box. The most common templates should already exist but if you require a different one a custom
finals template can be up-loaded for you organisation.
...
Match Type
...
The default match type for matches within this draw. On the Round Settings page you will have the opportunity to change the match type for a given round of matches and when
the draw has been created you will be able to change the match type for a given match via the Edit Match screen. See "Draw Creator - Concepts - Match Types"
...
Draw start date and time
...
This is the date the draw creator will use for the start of the fixture. The time of the matches may be adjusted in either of the two scenarios:
1) If the home team for a given match has a default start time set as in the Team Settings page then this is used as the time of the match
2) If no start time as set above but if the grade has a default start time as set in the Grade Edit screen then that will be used as the time for the match
When using "Fixture Slot" mode the time for the match is set according to the first available fixture slot as defined in the Grade Management screen (Season tab) or the default
as configured in the Venue Selection page screen
...
Number of rounds
...
This is the number of rounds you would like to create for this draw. The maximum number of rounds that can be created is 30 but if you require more then contact support.
To create Finals matches only set this value to "0"
...
Start from Round
...
If you would like to start the round numbering from a number greater than 1 enter the value here. This allows you to create partial fixtures. For instance you may create
round 1-3 and then later on create rounds 4-10 and when doing so you will set the Start from Round value to 4.
...
Time between rounds
...
This is the amount of time in days, hours, minutes to leave between rounds in the fixture. Usually this value is left at 7 days which indicates that once a week a round of matches
are played. However for some tournaments or events matches may be played once or several times a day. This value is used to create the round dates and times which
you'll be able to change in the Round Dates page.
...
Number of playing days per match
...
This field only applies to multi-day sports such as cricket and will indicate how many match days are required for each match
...
Venue allocation method
...
Home and Away - This is the most common way of allocating venues for matches where each team in the grade plays at their home venue if they are the home team.
These can be setup via the Team Settings page.
...
Publish draw to public on completion
...
This specifies whether to publish the draw when the draw is finalised and submitted. An unpublished draw is not visible on public web sites and only visible to admin users
for the organisation that created the draw. This allows it to be fine tuned before allowing people to see it.
...
Manually enter/edit matches
...
If this is checked the user will be taken to the Manual Draw Edit screen before proceeding to the Review/Submit screen. The user can always go back to this screen from
the Review screen before the draw is submitted even if this box is not checked. This option is not available if you have selected multiple grades.
...
Non Playing Date Range 1,2,3
...
During some competitions there is a mid-season break or non-playing period(s) which the user can specify with these date ranges. This will determine what round dates
are automatically generated which can be changed in the Round Dates page.
...
Draw Heading
...
The text entered here is displayed at the top of the Draw display page. This may be a good place to display a sponsors name.
...
Draw Footer Notes
...
Draw Creator - Concepts
| Expand | ||
|---|---|---|
| ||
A fixture type defines a template used for creating a draw of matches according to the defined pattern. To view the pattern or fixture template that will be followed for a given Fixture Type you can click on the "More Information" link next to the Fixture Type drop down box The most common pattern to follow in team based fixtures is a simple round robin or what's called a "Standard Round Robin" fixture template within the Draw Creator. This is basically where every team plays other teams in the grade once before playing them again and where possible a team alternates between being the home team or away team for each match. The fixture template for this looks like this: The numbers above will correspond to the seeds of the teams as set in the Draw Creator Seed page or Team Settings page A fixture template will be defined for differing numbers of teams within a grade, i.e. 8 Team Grade, 10 Team Grade etc. The draw creator will choose the correct template automatically based on the number of teams in the grade (teams with an odd number of teams and hence a BYE will be rounded up to the next even number). If the grade does not have the correct number of teams for the selected fixture template then the error below will be displayed: In more advanced fixture templates a "Pairs" table may be defined as below for the built in "Enhanced Round Robin" fixture type. The pairs table defines what pairings of seeds can be used across grades to avoid venue shares. So if Team A and Team B in grades Grade A and Grade B share the same grade Team A could be given seed=1 in Grade A and Team B would be given seed=2 in Grade B and using the Enhanced Round Robin fixture template above the teams would not play at "Home" in the same round number. For knockout fixtures the fixture template looks like this: As you can see Seeds 1 & 2 are at the opposite ends of the draw so would meet in the Final if they won all their matches. If you have your own fixture template that you would like to use you can contact support and arrange for it to be loaded so that it appears in the "Fixture Type" drop down box on the Start page of the Draw Creator. |
| Expand | ||
|---|---|---|
| ||
Match TypesA match type defines properties of the match, for example:
|
How to guide for your competition situation
- Standard weekly fixture (round robin)
- Standard tournament (knockout)
- Tournament with group phase (grade pools)
- Multiple grades at one time
- Grades with the same teams and fixtures
- Grades with the same teams but reverse fixtures
- Grades with multiple team entries from the same organisation
- Fixtures with venue/ground shares
- Custom fixture templates
| Anchor | ||||
|---|---|---|---|---|
|
Most weekly team sports will follow this format where teams play each other (usually) once per season in a home and away style format. Typically they play at their home ground/venue for one week and then play at the oppositions ground/venue the following week.
To create a draw for this competition:
- Select the teams that are in the grade via the Allocate Teams to Grade screen.
- Go to the Team Settings page and define a default home ground for each of the teams (also set the default start time for teams that require it, and set the Draw Seed if you need to control the order of matches).
- Start the Draw Creator and select Round Robin as the Draw Type and select a fixture template from the Fixture Type dropdown box (Standard Round Robin will suffice for most situations).
- Set the Venue Allocation method to Use default home grounds.
- Set other settings as required on the Start page and pages that follow.
- Submit the draw.
| Info |
|---|
Byes are automatically added to the fixture if an odd number of teams exist for the given grade. |
| Anchor | ||||
|---|---|---|---|---|
|
Most tournaments will follow a knockout style of draw where the winner of a match progresses and the loser is knocked out of the competition and takes no further part. More often than not, the matches take place over the course of days or weeks at a central venue as opposed to playing matches at the home team default home venue.
To create a draw for this competition:
- Select the teams that are in the grade via the Allocate Teams to Grade screen.
- Go to the Team Settings page and define the seeds for each team. Using the Standard Knockout Fixture, seeds can be defined such that if matches go according to rank, the highest ranked teams will not meet each other until the latter stage of the tournament.
For example seeds 1 & 2 won't play each other until the FINAL. Seeds 1, 2, 3 or 4 won't meet each other until the SEMI-FINALS and so on. See Fixture Types above. - Start the Draw Creator and select Knockout as the Draw Type and select a fixture template from the Fixture Type drop down box (Standard Knockout will suffice for most situations).
- Set the Venue Allocation method to Specify venues for all matches (or one of the other options if you are playing matches at a teams home venue).
- Set other settings as required on the Start page.
- On the venue selection page, choose the venues to be played at and the allocation method required.
- Submit the draw.
| Info |
|---|
Byes will be added to the fixture to round up the number of teams to the highest power of 2 (16, 32, 64 etc). |
| Note |
|---|
The teams in the matches after round 1 of a knockout fixture are set to "TBA" as the teams in the matches after round 1 depend on who wins those matches. The system will automatically enter the winning teams into the next round of matches after the current round result has been entered and made official. |
When the draw is submitted and accessible via the public pages, knockout fixture types will display extra options for viewing the page as below:
The Tournament View option will display the page layout as below, while the detail view displays the page more like a standard draw.
| Anchor | ||||
|---|---|---|---|---|
|
Another common tournament or competition structure is where teams are grouped into "Pools" within a grade in such a way as they are ranked within their pool when displaying ladders as below.
When creating a draw, the matches created will have teams playing each other within their own pool. The system can also facilitate matches between teams in different pools that can be created via the Edit Draw screen or via the use of the Manual Enter Matches feature of the Draw Creator.
Usually at the end of the Pool or Group phase of the competition, finals are played between the top ranked teams in each pool.
To create a draw for this competition:
- Select the teams that are in the grade via the Allocate Teams to Grade screen.
Within the Grades/Ladders configuration, set up the pools for the applicable grade and season via the Pools tab.
Note If Match Formats are in use, separate pool groups can be set up for each Match Format. In this case, it is assumed that each round of the fixture will only include matches that have the same Match Format (i.e. each round should not have more that one Match Format).
The usual case is to set up one Pool Group that applies for all Match Formats within the fixture, in which case each round can have a mixture of Match Formats if required.
Note Ladders have to be set up separately and configured to use the Pool Group(s) you have created in order to display pool information.
- Start the Draw Creator and select Round Robin as the Draw Type and select a fixture template from the Fixture Type drop down box (Standard Round Robin will suffice for most situations).
- Set the number of finals rounds according to how many playoff rounds there will be.
- Set other settings as required on the Start page and progress through the Draw Creator as required.
- Submit the draw and you are done.
| Anchor | ||||
|---|---|---|---|---|
|
A really powerful feature of the Draw Creator is its ability to create draws for multiple grades at the same time.
For example, if you have a competition structure that plays the same number of rounds on the same dates across multiple grades, even if there is a differing number of teams allocated to those grades, you can create draws for them all at one time.
In multiple grade mode, the Draw Creator will disable some screens such as the Seeding screen so that these will need to be set up before creating the draw via the Team Settings page.
To create draws for multiple grades, simply select multiple grades from the left-hand listbox and use the arrows to select them into the right-hand listbox.
| Anchor | ||||
|---|---|---|---|---|
|
Often an organisation will run a number of grades that comprise the same teams and same fixtures but where one of the grades has a slightly earlier start time or different venue. This procedure follows closely to that above in that you will be creating draws for multiple grades at once.
| Note |
|---|
The same outcome here can be achieved by using the Copy Draw screen , and in some situations it will be easier and quicker to achieve as it will automatically copy the teams from the source grade to the new grade. |
To create these draws:
- Select the teams of the first grades via the Allocate Teams to Grade screen.
- Go to the Team Settings page and enter the seed number, default home venue and default start time for teams that require it (it is very important here to set the Seed number for these teams to ensure the Seed is not randomly allocated by the draw creator).
- Go back to the Allocate Teams to Grade screen for the second and subsequent grades and use the Copy data from another grade or season at the bottom of this screen to copy the teams and settings from the first grade.
Go to the Team Settings page for each of the grades and adjust the default home venue and default start time for teams that require it.
Note You will notice that the seed number will be set as the same as the first grade after the copy and it is important not to change this.
- Start the Draw Creator and click on the Select Multiple Grades link next to the grade drop down box and the page display will be changed to that above.
- Select the grades you wish to create draws for by holding down the CTRL key while clicking on the grade names.
- Set other settings as required on the Start page and progress through the Draw Creator as required (the Seeding page and Edit page will not display).
- On the Review/Submit page, the first listed grade is displayed so you can get an idea of what the draw will look like for all grades.
- Submit the draw.
| Anchor | ||||
|---|---|---|---|---|
|
This is also a common competition format and is typical of where the basic fixtures will be the same but the home and away teams will be reversed for one or more selected grades.
For example, the Seniors may play at home in a given round and the Reserves play away in the same round to avoid a venue clash.
To create these draws the Copy Draw function must be used with the Reverse option selected for the draws to be copied.
| Anchor | ||||
|---|---|---|---|---|
|
Occasionally a grade will need to contain two teams from the same organisation (club). In this case, there needs to be a way to distinguish these teams wherever the draw, match or ladder is displayed. This is achieved by using the options in the Team Settings page to designate different display and media names for the teams.
Adding multiple teams from the same organisation is done via the Allocate Teams to Grade screen. On the left hand side of the screen, a list of organisations that can add teams to the grade is displayed. Simply add the same organisation as many times as required.
When adding the same organisation name, a message will be displayed at the bottom of the screen as follows:
You will then be required to change the Team (Display) Name and Team Media Name in the Team Settings page so that the teams from the same organisation have different names. Otherwise, on Update, the following error message will display:
In the example below there are two teams in this grade entered from Hampton and the user has named them "Hampton Blue" and "Hampton Black". The Team (Display) names must be unique.
| Anchor | ||||
|---|---|---|---|---|
|
Where you have teams in the same grade or across multiple grades that share a home venue, you need to ensure that they are alternating match by match as either the home or away team to avoid scheduling at the same venue at the same time.
The Draw Creator can accommodate this via a built-in Fixture Type of Enhanced Round Robin. See Fixture Templates above for more information on this.
To create these draws:
- Select the teams that are in the grade(s) via the Allocate Teams to Grade screen.
- Go to the Team Settings screen and define a default home ground for each of the teams (also set the default start time for teams that require it, and set the Draw Seed if you need to control the order of matches).
- Start the Draw Creator and select Round Robin as the Draw Type and select a fixture template from the Fixture Type dropdown box (Enhanced Round Robin will suffice for most situations).
Click on the More information link next to the fixture type dropdown box and select the Enhanced Round Robin fixture type. Take note of the "Pairs" table for each team entry situation. - Set the Venue Allocation method to Use default home grounds.
- Set other settings as required on he Start page and pages that follow.
- Submit the draw.
| Anchor | ||||
|---|---|---|---|---|
|
This is similar to topic Standard weekly fixture (round robin) or Standard tournament (knockout) but it is where you want to use your own custom fixture template to create the draw.
Simply contact support requesting the uploading of your template and then the next time you create a draw it will be listed in the Fixture Type list as either a Round Robin or Knockout type.