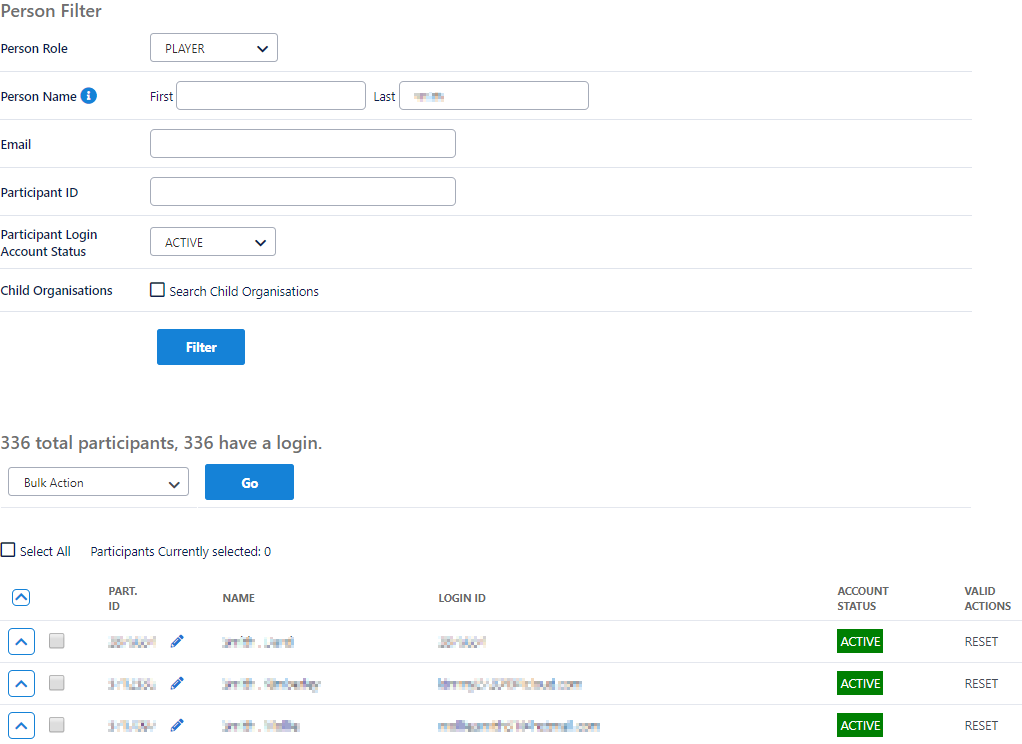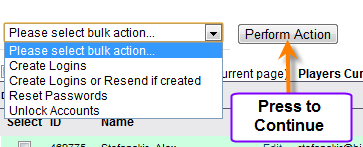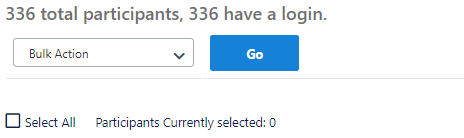Purpose
This screen allows the maintenance of participant logins. This is distinct from administrative logins that are maintained for 'Users' who administer the system. Administrative logins are maintained by the organisation separately (see Manage Admin Users).
These Participant logins allow participants (i.e. anyone who has had a person record created within any organisation) to login using their numerical ID to update their own details, change their password, and depending on the Roles they hold within various organisations, do things such as edit their availability for selection/allocation or view other statistics relevant to them.
These types of logins do do not give give access to normal administrative tasks (such as updating scores etc). Administrative type logins are called 'Users' and this list is maintained by the organisation separately via the USER LIST (Organisation Menu Mode under USERS menu item)
Go to Mode: Any* Menu: People -> Participant Logins
* Except Website (SportzVault)
Background - Participant Logins
In general, any participant with a valid email address entered in their person record can login to:
...
A participant must have a valid email address entered on their record before a login can be created for them. A participant can also create their own login by clicking the appropriate link on the Login page and entering their numerical ID (provided their email address has already been entered).
Managing logins
Screen Overview
...
Participant Searching and Filtering
The list of participants within your organisation is displayed on the Participant Login Management screen. For those organisations that have more than a few hundred participants it is advisable to use the Person Filter options. You have the ability to filter by the following criteria:
- Person Role and Subrole (ie Sub role (i.e. PLAYER, UMPIRE, TEAM OFFICIAL)
- Person Name or part name
- Account Status (See below for an explanation of possible account status values)
...
Account Status
The participant login account can have the following status's:
| NO_ACCOUNT |
|---|
| No account exists for this participant (an account can be created). | |
| INVALID_EMAIL |
| No account exists for this participant but their email address is missing or invalid (no account can be created until this is rectified). | |
| ACTIVE |
| Participant has an account which is active |
LOCKED - Participant
| . | |
| LOCKED | Participant has an account which is locked (perhaps they have entered the wrong password too many times) |
|---|
DELETED - Participant
| . | |
| DELETED | Participant has an account which has been marked Deleted. |
|---|
Participant List
After the search is performed results, are displayed in the results table with the following columns:
| Select |
|---|
| This is a checkbox for each record to indicate you want to select this record. | |
| ID |
| The internal ID of the participant. | |
| Edit |
| A link to edit the participant details. | |
| The email address for the participant. | |
| Last Logon |
| If the participant has logged on then this is the date of their last logon, otherwise this will be blank. | |
| Current Roles |
| Commas separated list of roles the participant has in this organisation. | |
| Status |
| The current Status for the participant login account (see description of possible Status's above. | |
| Valid Actions |
| A list of valid actions that can be performed against this login account. If you choose an action that is not valid the action will not be performed for this participant. |
Where a login already exists for the person concerned, that row will have a light green background otherwise
...
there will be no background.
Where a login account has been locked or deleted, the text will be displayed as orange or red.
Performing Bulk Actions
To perform any number of actions in bulk for one, or more than one participants:
- Select which participants you would like the action to apply to. This
This can be done one by one via checking the checkboxes or clicking the "Select All" or " or Select Visible Only" checkboxes checkboxes an the top left hand corner of the results table. Select- Select All will select all those participants in the result list across all pages.
- Select Visible Only will only select those participants visible on the first page of the results list.
- Select the required Bulk Action from the bulk action dropdown list (explanation of actions below).
- Click on the Person Perform Action button.
The following bulk actions are available:
| Create Logins |
|---|
...
| A login account is created for the participant and an email )the welcome email) containing their details is emailed to the participant. | |
| Create Logins or Resend if created |
...
| As above but if the participant already has a login account the "welcome email" is resent. | |
| Reset Passwords |
...
| This will change the password to a random password, unlock a locked account, and send a password reset email to the participant. | |
| Unlock Accounts |
...
| Unlock the account for a participant. The login will lock after a certain number of consecutive unsuccessful login attempts |
...
| . |