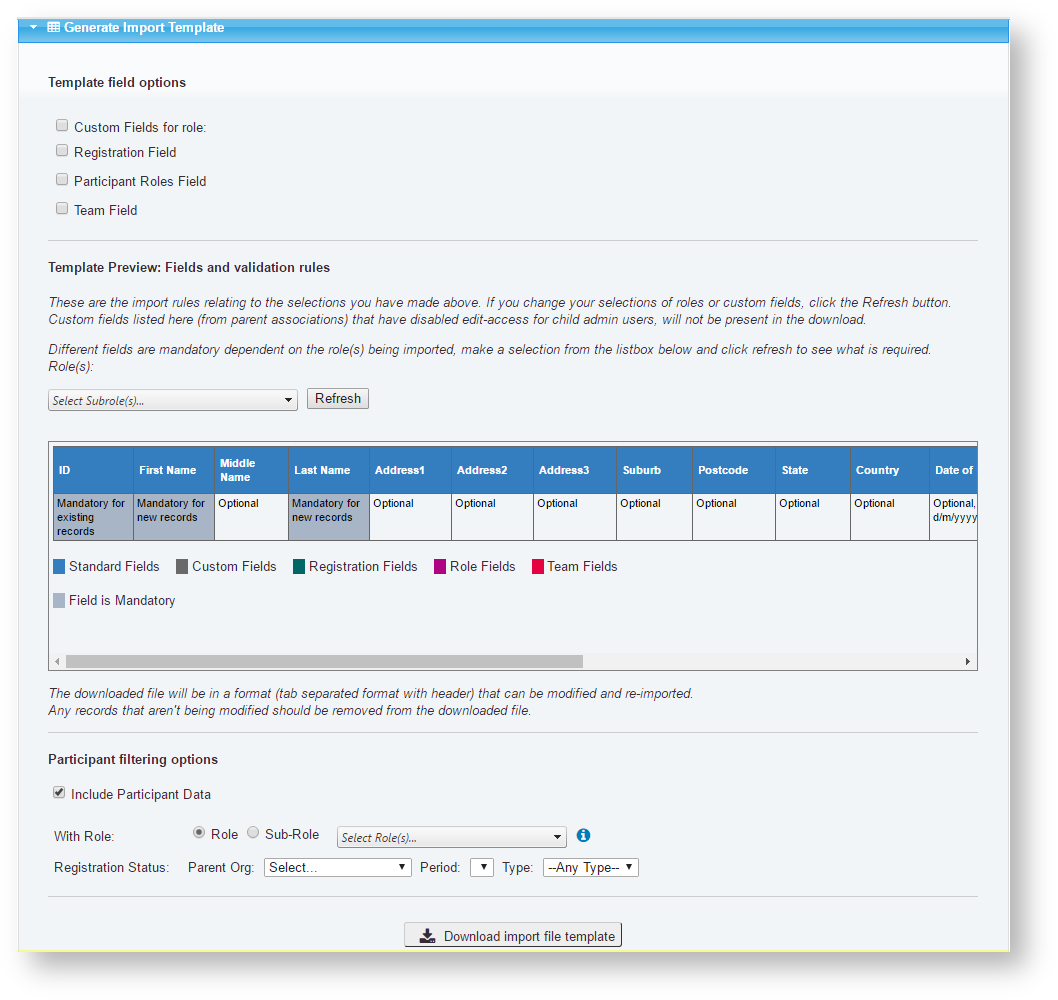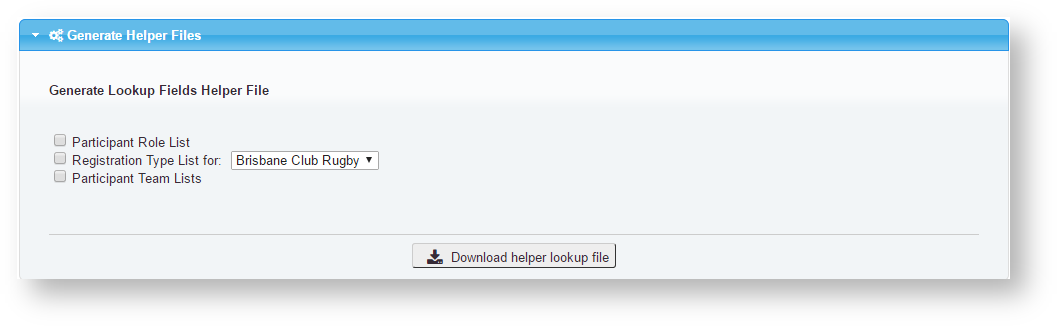This page primarily allows the import of new person records, but can also be used to bulk update certain information for existing records. A file (in a particular format) can be uploaded which and can contain a mixture of new (which that have no ID supplied) and existing (which that have an ID supplied) person records.
...
This section allows you to generate an import template file in the correct format - which that may optionally include current data to update.
| Template field options |
|
|---|---|
| Template preview: Fields and validation rules |
|
| Participant filtering options |
|
...
|
Click the Download import file template link, and save the file to your hard disc. The file will be in tab delimited format with a header row.
You will need to review the file and fixing fix the information in case of updating in bulk. In case of importing new records, you will need to enter the information in the correct formats and validations rules.
- Open the file - recommend in Microsoft Excel. Each data field should be in a separate column. If using a text format such as CSV/TSV, and opening in Excel, care should be taken that Excel does not convert text columns that look like numbers (eg e.g. mobile phone numbers) to numbers which that may result in loss of information. Consult the Excel help on how to import text documents and override the data types of certain fields.
- Remove records (rows) in the file that you do not wish to change by deleting the entire row. If you are importing only new records, then delete all rows except for the headings.
If importing/updating custom fields, then you can remove custom fields you don't want to import/update.
headigs
For example, if the template you downloaded includes 4 custom fields, and you only want one, then delete the other 3 custom fieldheadings, and data relating to these, for all rows of information. If importing custom fields, the Import Custom Fields checkbox must be checked, otherwise any custom fields present in the import file will be ignored.
NOTE:Note Do not remove any Standard Field information or headings from the import file. Change the appropriate information for existing records (if any). First and last names cannot be changed by this process, and changes to these fields will be ignored.
Hint:Tip You may be able to copy and paste from existing data files you may have.
- Add the appropriate information for new records (if any). For new records, first and last names must be specified and the ID field must be blank.
- Save the file in Excel (or text) format.
Generate Helper Files
Role/Sub Role
A Role and at least one sub role must be selected. These selections are used for:
- These roles are added to any new records. Existing records do not have their roles modified. Note: the Bulk Change Roles screen can be used to change roles of existing records.
- If the Import Custom Fields option is checked, then custom fields that apply to these roles can be imported.
- Selecting the person records that are included in the import file template that can be downloaded
Role currency
Role currency also only affects new person records:
- Import records with current roles: One or more sub roles are selected, and these are all added to the new person record as current roles. This option is used when adding current person records - eg players who are now playing with a club.
- Import records with no roles: One sub roles only is selected. No roles are all added to the new person record, however the person's 'last role' is set to the selection. This option is used when adding past person records - eg players who previously played with a club.
Step by step - suggested approach
Note - more detailed information is presented under following sub-headings below.
- Make a selection in the Role and Sub-Role sections
- Choose the applicable Role currency option
- Generate an import file by then clicking the Download Import file template link. Microsoft Excel is the recommended format due to ease of viewing and manipulating the data compared to text formats. Data will be extracted corresponding to the Roles and Sub-Roles selected. If the Import Custom Fields option is checked then custom field data will also be included which is applicable to the roles/sub roles selected.
- Save the file. Microsoft Excel format is recommended as it will be easier to manipulate the information.
- Open the file - recommend in Microsoft Excel. Each data field should be in a separate column. If using a text format such as CSV/TSV, and opening in Excel, care should be taken that Excel does not convert text columns that look like numbers (eg mobile phone numbers) to numbers which may result in loss of information. Consult the Excel help on how to import text documents and override the data types of certain fields.
- Remove records (rows) in the file that you dont wish to change by deleting the entire row. If you are importing only new records then delete all rows except for the headings.
- If importing/updating custom fields, then you can remove custom fields you don't want to import/update. For example, if the template you downloaded includes 4 custom fields, and you only want one, then delete the other 3 custom field headigs, and data relating to these for all rows of information. If importing custom fields the Import Custom Fields checkbox must be checked, otherwise any custom fields present in the import file will be ignored. NOTE: Do not remove any Standard Field information or headings from the import file.
- Change the appropriate information for existing records (if any). First and last names cannot be changed by this process, and changes to these fields will be ignored. Hint: You may be able to copy and paste from existing data files you may have.
- Add the appropriate information for new records (if any). For new records, first and last names must be specified and the ID field must be blank.
- Save the file in Excel (or text) format.
- Select the file you have just saved by clicking the Browse button next to the Select file to import box
- Select the import file type as appropriate
- Ensure the File has header row checkbox is checked
- Select the appropriate Import option
- Click Next . A summary of the import will be presented (no import has taken place yet).
- View and verify the data you are about to import is correct. It is critical that you ensure all data is shown under the correct headings, this is your final check before you import.
- Click Import Data to commit the changes
Import file formats
Click the Browse button and select the file you wish to import.
Files can This is optional. You only need to download helper files if you want to import certain custom information, for example, roles, registration type and participant team lists. The helper file will provide you with a list of correct roles, names, team names and registration types to fill in the import file for both existing and new records.
Upload the import file
Data Updating (for existing records)
These options determine the behavior when updating existing records from the import file. It is not relevant for importing new records.
Overwrite ALL data
Warning Use with care! Any blanks in the import file will be written, which could lead to loss of data.
Example:Home phone
Work phone
Mobile phone
Value for Player X in database
9399 9999
9488 8888
0411 111111
Value for Player X in import file
9877 7777
(blank)
0411 111111
Value for Player X in database after file is imported
9877 7777
(blank)
0411 111111
Only overwrite missing data - only fields that have been provided in the import file AND are missing from existing data will be written. This option means that you can leave fields blank in the import file without overwriting existing data.
Example:Home phone
Work phone
Mobile phone
Value for Player X in database
9399 9999
9488 8888
0411 111111
Value for Player X in import file
9877 7777
(blank)
0411 111111
Value for Player X in database after file is imported
9877 7777
9488 8888
0411 111111
Default Person Role
A Role and at least one sub role must be selected. This only affects new person records.
These roles are added to any new records. Existing records do not have their roles modified.
Note The Bulk Change Roles screen can be used to change roles of existing records
- If the Import Custom Fields option is checked, then custom fields that apply to these roles can be imported.
Registration
Tick the Registration box if you want to register people as part of the import process.
Un-tick the Registration box if you do not want to register people as part of import process.
Importing the data
Once all options have been selected, including the file to import, click the Upload and Preview button. The system will validate your choices, and if import is possible, a preview screen will display. This screen lists data for the records present in your import file, and gives an indication of what the values of each field will be after the import.
| Note |
|---|
| Note: No import has occurred at this time. Each row is colour coded to give an indication of the actions that will take place. |
| LIGHT GREEN | A new record which will be added to your person list. |
|---|---|
| LIGHT PURPLE | An existing record which will be modified in your person list. |
WHITE | An existing record which has no changes, and will not be modified. |
| RED | A record which has an error, and will not be imported/modified. This may be due to the creation of a duplicate record, failure of various validation checks, or the fact that the organisation may not have the access to edit an existing record. |
At the Preview screen, you can click the Re-upload file to make changes to the import file and reload into the Preview screen.
Once you have reviewed the data in the Preview screen, click the Import Data button to save your changes to the database. Any records that have been marked as in error (in red) will be skipped. Once imported, changes cannot be undone, although data can be re-imported, and/or individual records can be edited in the usual way. A final confirmation screen displays after import that indicates the import status of each row with colour-coding, the same as in the Preview screen.
Other important notice
Import file formats
Files can be imported in any of the following formats:
- Microsoft Excel (97 onwards) Excel (97 onwards) file:
- The data can be in any Worksheet within the imported workbook, however the name of the Worksheet containing the data must be specified exactly in the Worksheet Name text box (this is case-sensitive). Alternatively, leave this field blank to automatically use the first worksheet in the workbook.
- The Worksheet must contain data for standard fields in columns A 1 to S 19 as per the Field order specified below. If custom fields are being imported, these are supplied in columns T 20+ onward. However, most data is optional, and does not need to be supplied in each column.
- Header row - a row containing the field names. Field names in the header row for standard fields are ignored. If custom fields are being imported, the field nameas name as obtained from the downloaded template must not be changed.
- If data is not available for a particular field for a record, leave the appropriate cell empty.
- Use one row per record - ID numbers must not be repeated. Use as many rows as required and leave all subsequent rows blank.
| Info |
|---|
Note: If removing rows of data from Excel, make sure that the row is deleted rather than just clearing the cell contents. Even though the rows may look empty, Excel sometimes considers there to be data in to cells which that can affect the import. If the import is giving problems and the data looks correct, try saving the Excel file as a CSV or TSV file, and trying to import in that format. |
...
| Info |
|---|
Note: Data downloaded by clicking the Download import file template link will be in tab delimited format, with a header row. |
Import Field order and validation rules:
Further information about whether a field is mandatory, and the allowable values can be found within the_Required file format and validation rules_ table which displays during the import process. The same validation rules apply irrespective of whether records and are added/modified using the bulk import process, or manually editing records one by one using the person edit screen.
Field number | Abbreviation | Definition | Allowable values |
|---|---|---|---|
Standard fields | - | These fields MUST be supplied, in this order, and the header/field name (if provided in the import file) is ignored. |
|
1 | ID | The person's ID. This is a 7 digit number that can best be obtained by generating an import template (see below). | Integer- leading zeroes are ignored, or left blank. |
2 | First Name | The person's first name. For existing records any changes to this field are ignored. Must be supplied for new records. | Text |
3 | Middle Name | The person's middle name(s) (or initial). | Text |
4 | Last Name | The person's last name/surname. For existing records, any changes to this field are ignored. Must be supplied for new records. | Text |
5 | Address1 | Person's street or postal address. Use as many of these as required. | Text |
8 | Suburb | Suburb, or city/town related to address. | Text |
9 | Postcode | Postcode/zipcode related to address. | Text |
10 | State | State (or county) related to address. | Text |
11 | Country | Country related to address. | Text |
12 | Date of birth | Date of birth for person. Allowable formats: d/m/yyyy (eg 3 April 1963 is 3/4/1963), yyyy/m/d (eg 1963/4/3), formats such as Apr 3, 1963 also allowable. Hyphens (-) may be used instead of slashes (/). Please use the full year (1963 instead of 63) and avoid the US style m/d/yyyy format. | Date format as listed. |
13 | Home | Phone numbers for person. Mobile phone numbers should be specified as they would be called from your country - avoid international and other codes. | Text |
16 | Email address | Email address for person. Recommended. Must be a valid email address. Multiple addresses can be entered by separating with a semi colon (;) - eg | Text |
17 | Gender | Preferably enter M or F. Anything starting with M or F is accepted, anything else ignored. | Text |
18 | Next of Kin / Emergency Contact - Name |
| Text |
19 | Next of Kin / Emergency Contact - Number |
| Text |
Custom fields | These fields MUST follow all standard fields, order is not important, but the header/field name as obtained from the downloaded template must not be changed. Custom fields that are not required to be uploaded/modified can safely be removed/omitted from the import file, and any data in such fields will not be changed within the system. |
| |
20+ | Custom Fields - as many as required. | Text | *Custom fields are only imported if the Import Custom Fields option is checked. |
Maximum number of records
The number of records (i.e. rows within the file) that can be imported in one 'batch' is limited to 100 if not importing custom fields, and to 50 if custom fields are being imported. If you have more than this to import, after the first import, simply remove the imported rows from your import file, then reimport the file again. Repeat this until all rows are imported.
Import Template:
Use the Download import file template function to generate a file in the correct format - which may optionally include current data to update.
- Make a selection in the Role and Sub-Role sections. Data will be extracted corresponding to the Roles and Sub-Roles selected.
- Click the Download import file template link, and save the file to your hard disc. The file will be in tab delimited format with a header row.
Role and Role currency
The Role/Sub-Role and Role Currency selections affect how new records are imported. These options are ignored for existing records.
When the Import records with current roles option is selected, the selected Roles/Sub-Roles are added to the record (in effect making them 'active' within the organisation). This option is used to import current participants (e.g. players who are still playing with a club).
If the Import records with no roles option is selected, then the following applies:
- only one Sub-Role can be selected
- the Sub-Role is used to set the 'Last Sub Role' of the person
- current roles are not added to the record
This option is used to import participants who are no longer active in the organisation (e.g. past players being imported to update data from previous seasons).
Import options
These options determine the behavior when updating existing records from the import file. It is not relevant for importing new records.
Replace data for existing records only where new data is provided - only fields that have been provided in the import file AND are different from existing data will be written. This option means that you can leave fields blank in the import file without overwriting existing data. Example:
Home phone
Work phone
Mobile phone
Value for Player X in database
9399 9999
9488 8888
0411 111111
Value for Player X in import file
9877 7777
(blank)
0411 111111
Value for Player X in database after file is imported
9877 7777
9488 8888
0411 111111
Replace ALL data for existing records - any blanks in the import file will be written, which could lead to loss of data. Use with care! Example:
Home phone
Work phone
Mobile phone
Value for Player X in database
9399 9999
9488 8888
0411 111111
Value for Player X in import file
9877 7777
(blank)
0411 111111
Value for Player X in database after file is imported
9877 7777
(blank)
0411 111111
Importing the data
Once all options have been selected, including the file to import, click the Next button. The system will validate your choices, and if import is possible, a preview screen will display. This screen lists data for the records present in your import file, and gives an indication of what the values of each field will be after the import. Note: No import has occurred at this time. Each row is colour coded to give an indication of the actions that will take place:
...
A new record which will be added to your person list
...
An existing record which will be modified in your person list
...
WHITE
...
An existing record which has no changes, and will not be modified
...
A record which has an error, and will not be imported/modified. This may be due to a number of reasons such as creation of a duplicate record, failure of various validation checks, or the fact that the organisation may not have the access to edit an existing record.
At the Preview screen you can click the Prev button to return to the first screen to change import options. Or, you can make changes to the import file, and click the Reload data from file button to reload into the Preview screen.
...
Custom fields | These fields MUST follow all standard fields. Order is not important, but the header/field name as obtained from the downloaded template must not be changed. Custom fields that are not required to be uploaded/modified can safely be removed/omitted from the import file, and any data in such fields will not be changed within the system. |
| |
20+ | Custom Fields - as many as required. | Text | *Custom fields are only imported if the Import Custom Fields option is checked. |