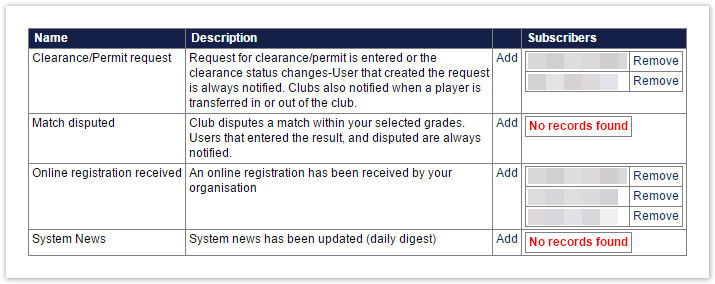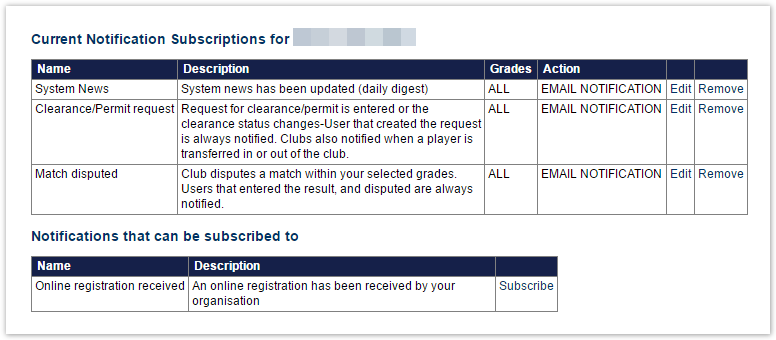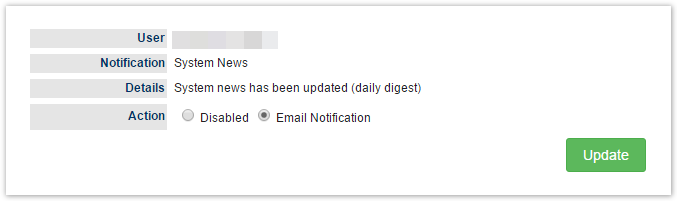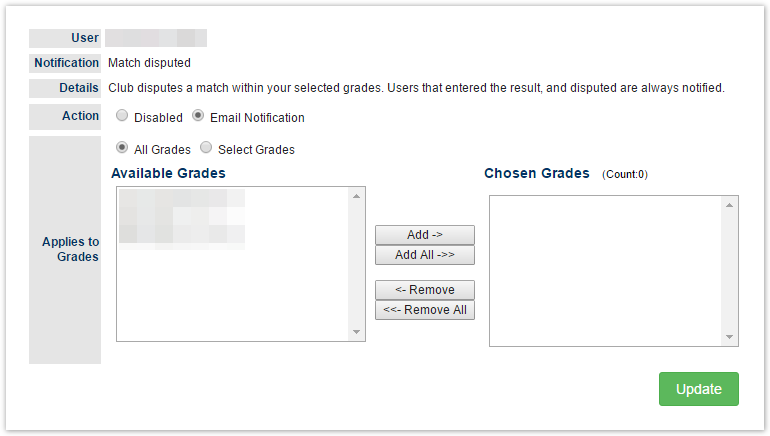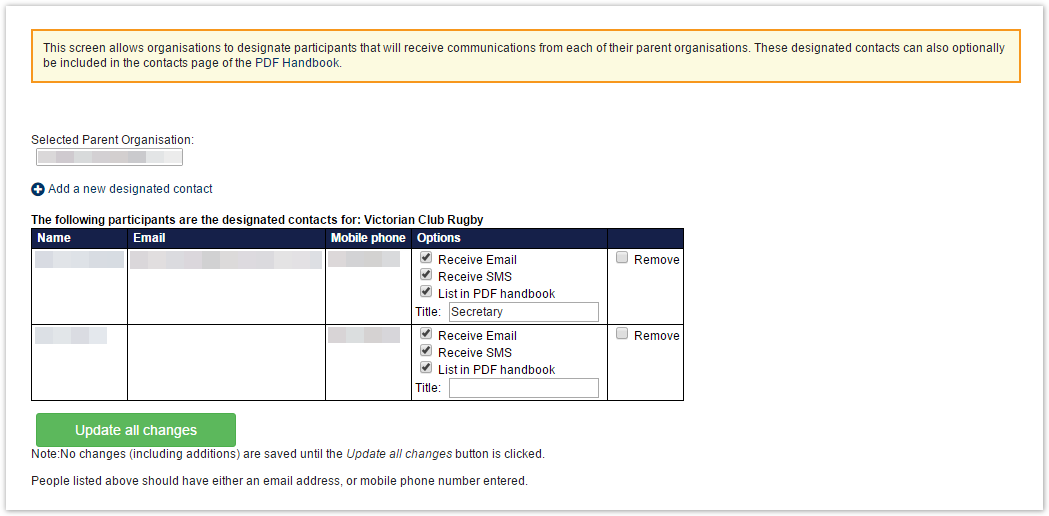Manage system mails vs receiver
| Info |
|---|
Mode: Organisation Menu: Notification Subscribers List |
...
Manage notifications to Admin Users
This allows certain Admin Users to assign a type of notification to another Admin User.
For example, a user User can subscribe to the 'Match disputed' notification and select one or more grades Grades of interest. When a match is disputed that involved the club Club or association Association within the selected gradesGrades, a notification email is sent.
This gives clubs Clubs and associations Associations a flexible way of determining who is notified in certain situations. Over time, the list of notifications will be expanded to replace many situations where the 'principle userPrinciple User' is notified by default.
| Note |
|---|
A notification |
...
with indicates that no Users are currently subscribed |
...
to the notification type. |
...
*For example, a red background will display if there are no subscribers, or if all the subscribers have disabled the subscriptions.
Manage your system mails
| Info |
|---|
Mode: Organisation Menu: Users >> My Account >> Notifications |
for each notification type to ensure that important information reaches the Club/Association. |
Manage own notifications
Subscribing to a notification
To subscribe to a notification, click the Subscribe link Subscribe link of the notification. This opens the Notifications Edit screen. See 'Editing a notification' below.
...
To remove a notification, click the Remove link of the notification. After removing a notification you will no longer receive emails , although some notifications always notify certain users (eg Match dispute always notifies the user for that particular notification.
| Info |
|---|
Some notifications will occur within the system without regard to notification subscriptions (even if the notification subscription has been removed). |
...
User that disputed the result). |
Editing a notification
- To edit a notification, click the
...
- Edit link of the notification. This opens the Notifications Edit screen.
...
- Select either Email Notification to receive emails, or Disabled to disable the notification and prevent emails from being sent.
If applicable, the Applies to
...
Grades section will display. Select All grades or Select Grades then add the
...
Grades of interest to the Chosen Grades list by using the Add button. The grades you select determine if a particular notification will be sent.
For example, assume a
...
Club has three teams/grades, A, B and C. If you are subscribed to the Match
...
disputed notification, and a dispute occurs for a match in A grade, you will only be notified if you have selected All grades or Select Grades and you have A grade in the Chosen grades list.
Maintain Contact Lists for Parent organisations
This allows a Club to designate one or more players or contacts to receive communications from each parent organisation it is affiliated with. It also provides an option to list people within the PDF handbook. Separate lists can be maintained in the case where a Club belongs to more than one parent organisation. Parent organisations can then send bulk emails or SMS' to all people designated on the these lists.
To view the current list of contacts available to a parent organisation:
- Choose the relevant parent organisation from the drop down list.
- If any previous people have been designated, they will display in the table below, together with email and mobile phone information.
| Note |
|---|
You can make any number of changes, however no changes will be saved until you click the Apply Changes button. |
Add a Designated Contact
- Click Add a new designated contact.
- Choose whether or not to include participants that currently do not have a role in the system.
- Choose a participant from the dropdown list.
- Click Add to add the person to the list (or Cancel to cancel the addition).
- The list should update to include the new addition. If the person does not have either an email address or a mobile phone number entered in
, the record will be shown with a light red background (meaning there is no contact information for that person). Once either piece of information is added to the player/contact, the red background will no longer display.Sportconfig item app_display - Update the Options column - see below.
Click the Update all changes button when all changes have been made.
Modify contacts for a parent organisation
- From the parent organisation dropdown list, choose the relevant parent organisation.
- If any previous people have been designated, they will display in the table below, together with email and mobile phone information.
- Update the Options - see below.
- Click the Update button when all changes have been made.
- To change mobile/email information, edit the player record by clicking the player name. Modify and save the information on the player edit screen, when you return, the information will be updated.
Remove contacts for a parent organisation
- From the parent organisation drop down list, choose the relevant parent organisation
- If any previous people have been designated, they will display in the table below, together with email and mobile phone information
- Check the Remove checkbox of the person(s) you wish to remove.
- Click the Update button when all changes have been made.
- Persons who were checked for removal should no longer appear on the list (after the changes have been applied). This will not affect the actual player/contact record, and will not affect the case where the person is listed as a contact for a different parent organisation.
Options
| Receive Email | Any persons listed will appear on the 'Email Clubs' page for that parent organisation (provided they have an email address listed). | ||||
|---|---|---|---|---|---|
| Receive SMS | Any persons listed will appear on the 'SMS Clubs' page for that parent organisation (provided they have an mobile phone listed). | ||||
| List in PDF | Handbook: An Association can generate a PDF handbook from
Persons indicated here will be listed as contacts for their Club, including contact details (phone numbers, email addresses) as specified by the Association | ||||
| Title | If the List in PDF Handbook option is checked, a Title can optionally be entered (such as Delegate or Secretary). This title will also be listed in the handbook for that person. Repeat the above processes for all extra player/contacts, and for all parent organisations the Club belongs to. |