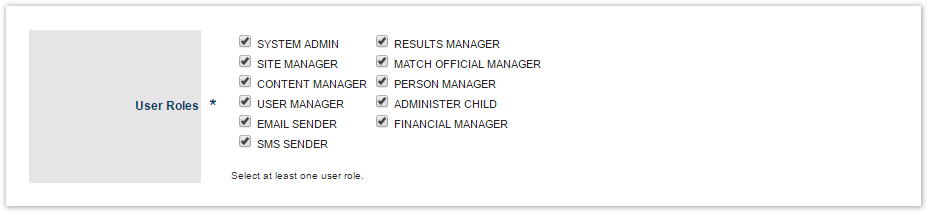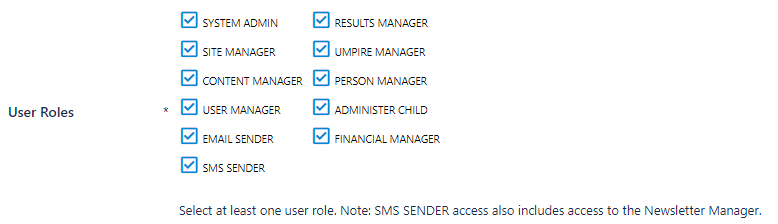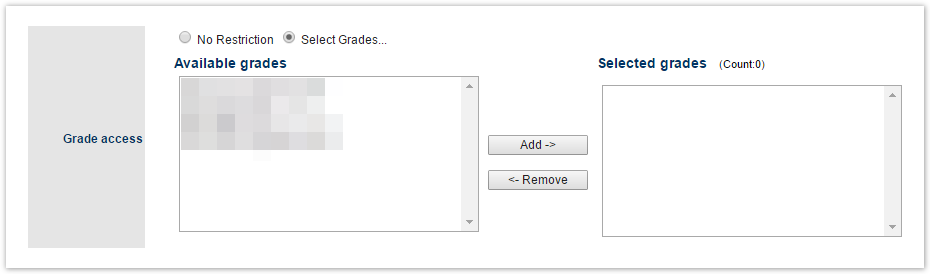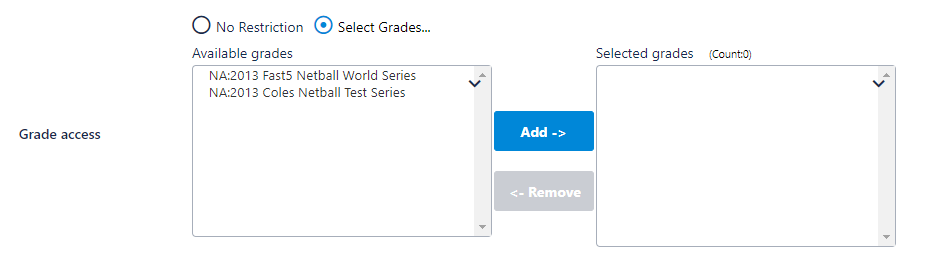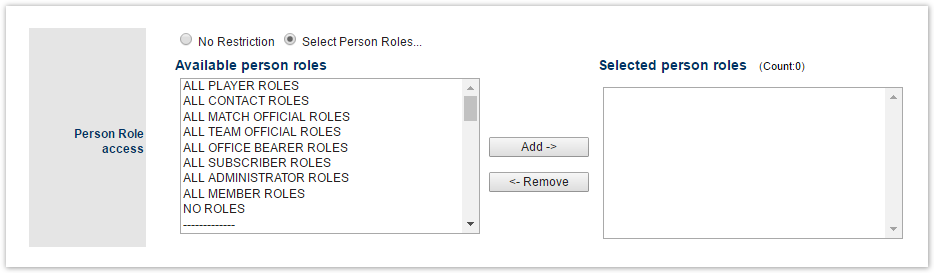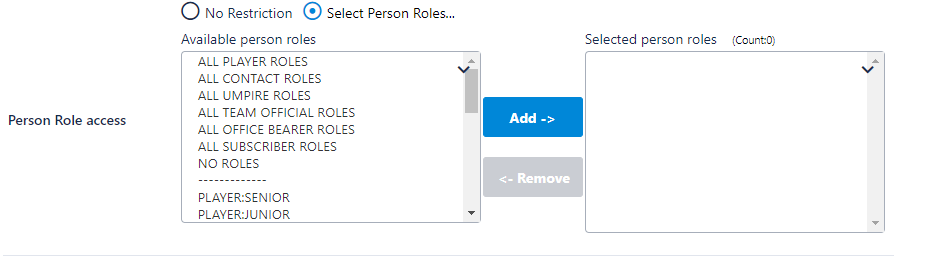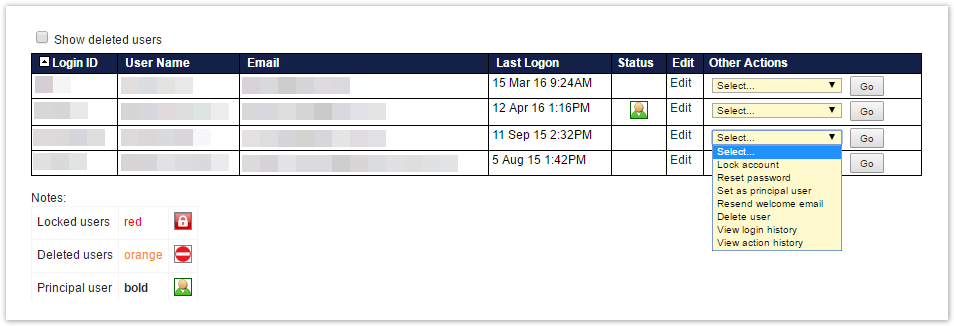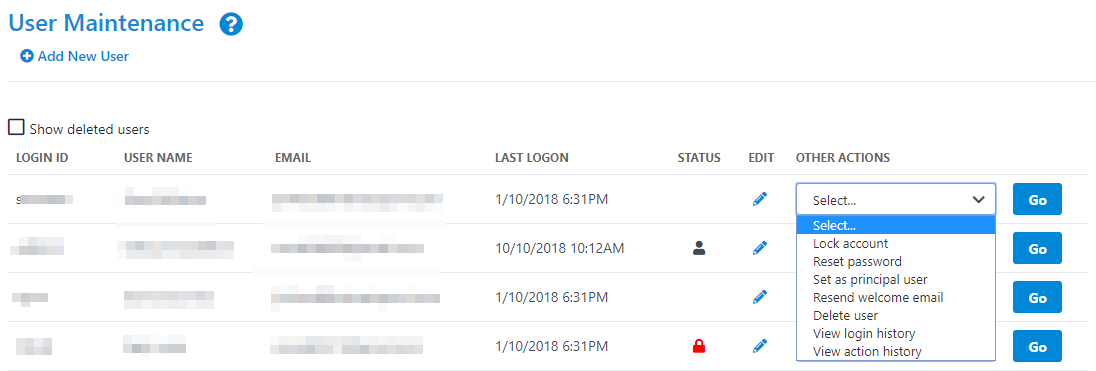...
*Required field.
Roles of Admin Users
SYSTEM ADMIN | High level system administration. | ||
|---|---|---|---|
SITE MANAGER | Higher level website and competition related maintenance that is typically related to 'setup' or 'configuration' tasks, such as:
| ||
CONTENT MANAGER | Website content related maintenance (e.g. create and maintain Html content, home page, News, Events, Slideshow Galleries). | ||
User MANAGER | Create and maintain other Users.
| ||
EMAIL SENDER | Access to send email messages
| ||
SMS SENDER |
| ||
RESULTS MANAGER | Competition Results related maintenance (e.g. clubs: results and scores update, associations: match confirmation, exception reports etc). | ||
MATCH OFFICIAL MANAGER | |||
PERSON MANAGER | Creation, editing, deleting of person records - e.g. Players, Contacts, Umpires and tasks related to person records. | ||
ADMINISTER CHILD | Managing competitions between other 'child' organisations to 'administer' a child organisation without requiring a separate login to that organisation. | ||
FINANCIAL MANAGER |
|
...
Grade Access for Admin Users
By default, a User has access to all grades that are relevant to their organisation. This can be restricted as follows:
...
| Note |
|---|
|
A User who has restricted Person Roles assigned will not be able to access any person record for editing or viewing which does not hold at least one of their allowed roles. These records would also have personal information obscured in any person list for that User.
...
More actions for System Admin Users
| Lock/unlock account | A User who has more than 5 consecutive login failures will be automatically locked, and cannot log in to the system. This is to prevent hacking attempts. An Account can be locked manually in order to temporarily disable a login, without deleting the Account. To lock an Account:
To unlock an Account:
| ||
|---|---|---|---|
| Reset a password | You can reset a User's password, regardless of whether or not the User Account is locked (although typically you would only do this on a locked Account).
The User password will be changed to a randomly generated password, that will be emailed to the User. The User will need to change that password the next time they login. | ||
| Set as principal User | Select the Set as Principal User action and click Go. | ||
Resend welcome email | When a User Account is created, an email is sent containing the User's login details, information about how to log in, and optionally a PDF 'Getting started guide'. This email can be re-sent to the User at any time. Select the Resend welcome email action and click Go. | ||
| Delete/Undelete User | To delete a User Account:
Undelete a User Account:
| ||
View Login History | Show list of latest login attempts - success/failure, time stamps and IP address. | ||
View Action History | Show list of latest action attempts/pages views. |
...