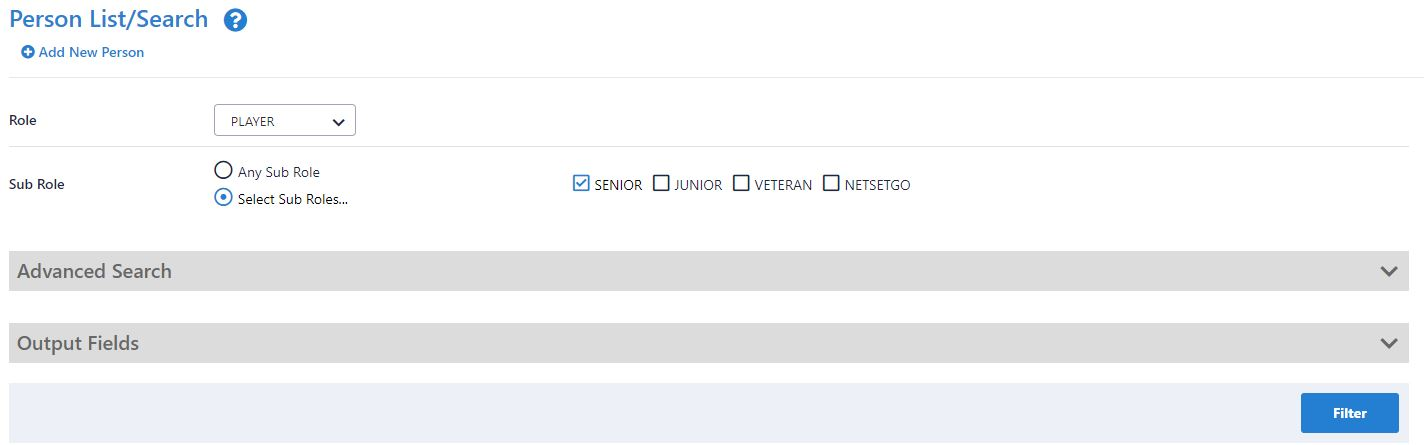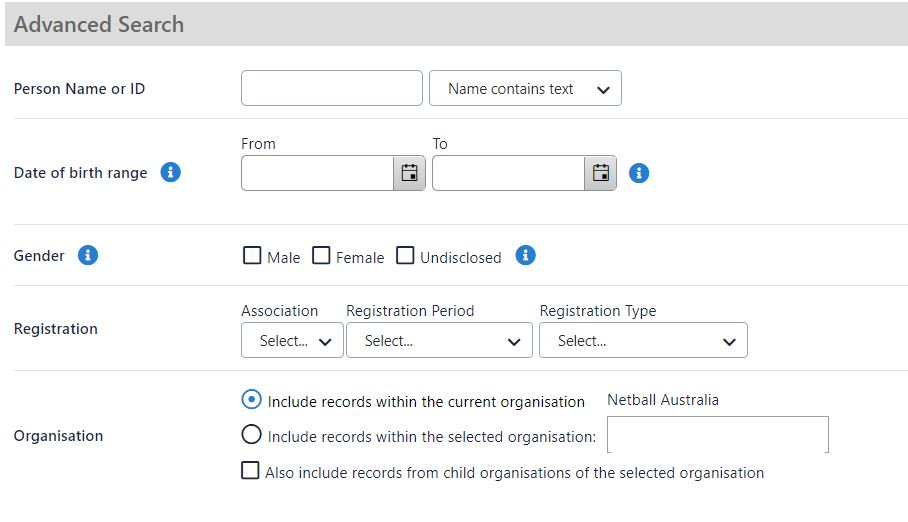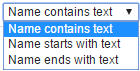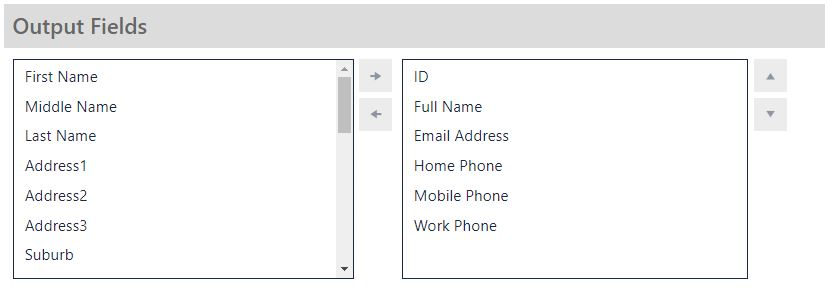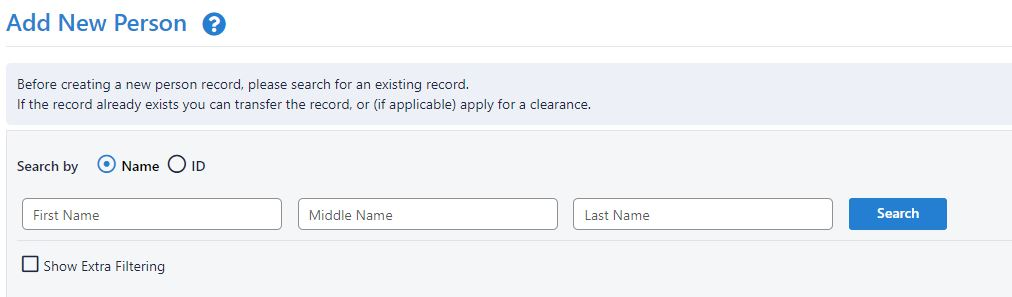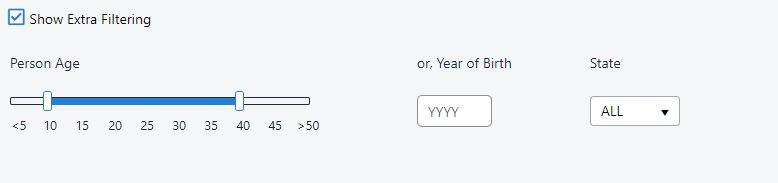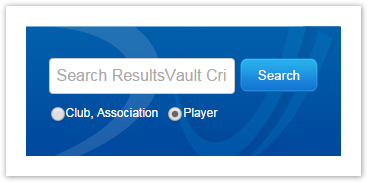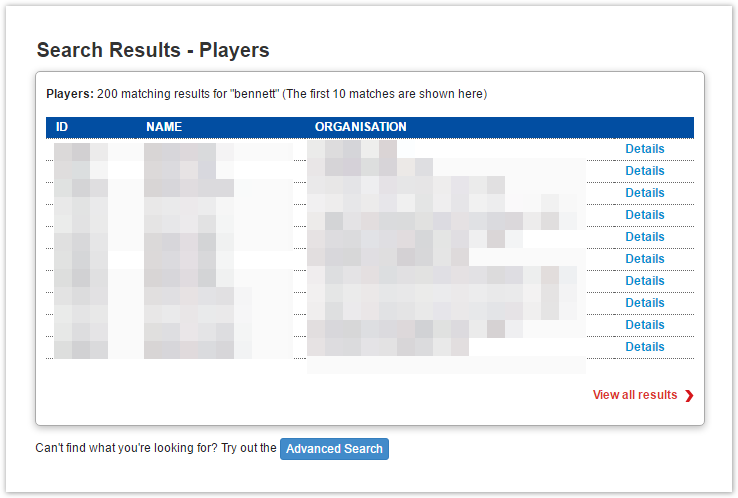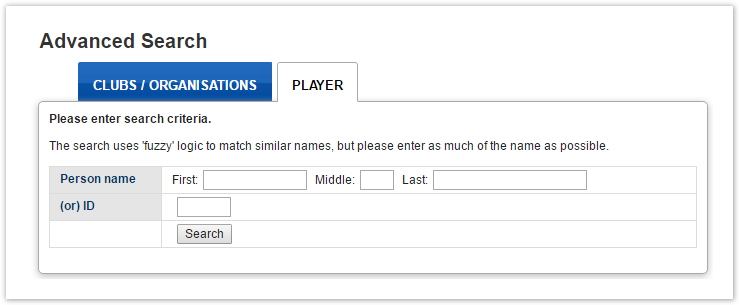...
| Section | |||||||||
|---|---|---|---|---|---|---|---|---|---|
|
...
Searching for people within your organisation
...
Selecting output fields
You can display up to 20 columns of information. Make a selection from the Available Fields list by clicking the Add button. Fields in the Chosen Fields list may be removed by clicking the Remove button, and can also be re-ordered by clicking the Move Up or Move Down buttons.
...
Displaying the list
Click the Display List button to search on the selected criteria, or to refresh the list at any time.
If any records have recently been transferred to your organisation, all fields except for the person name will be masked with an asterisk (*). These records cannot be viewed or edited for a period of 5 days after the transfer.
Notes:
- Long lists are broken up into pages - in this case each page of data can be accessed by clicking the page numbers which display at the bottom of the list.
- Sort any column by clicking the column heading.
- Records can be grouped by dragging the column heading to the top of the list. Ungroup by dragging the heading off the top of the list.
- 'In place' filtering of records can also be carried out by typing into the Filter List box at the top of the list, then pressing the _ Enter_ key. Clear the Filter List box and press Enter again to redisplay all records.
Downloading the list
To download the displayed data, click the Download data link which is located at the bottom of the list. You will be prompted to save the file on your local hard drive. The data is extracted as a tab separated values (TSV) file - that is, each data row is on a new line, and data fields are separated by tab characters. This type of file can be directly opened in most spreadsheet programs such as Microsoft Excel for further manipulation, or in any text editor.
...
Editing/deleting/emailing
Depending on a number of factors including the User Roles that have been assigned to your login, you may be able to access these features.
Editing a record
- Select a record by clicking it
- To edit, either double click the record, or right click and select Edit Record
- The record will open for editing, you can also control whether it opens in a new window, and the active Edit tab by selecting the relevant options just above the list.
Deleting a record
- Select a record by clicking it
- Right click and select Delete Record
- Note - that it is not possible to delete a record if certain information has already been entered for it, e.g. a player cannot be deleted if he/she has played in matches. The system will prevent deletion in these cases.
Emailing
...
There are three ways to find a person record :
| Expand | ||||||||||||||
|---|---|---|---|---|---|---|---|---|---|---|---|---|---|---|
| ||||||||||||||
On the Person List/Search screen, use the available filtering criteria to search for a particular person record, or a selection of records matching your preferred filter.
Select the Advanced Search Criteria link to enable more detailed filtering, as shown below.
Use the Display Output Fields to customise the fields that will display for your search: |
| Expand | ||||||||||
|---|---|---|---|---|---|---|---|---|---|---|
| ||||||||||
On the Add new person screen, you can search for a person by Name or ID, or additionally by Year of Birth and State.
Select the Show Extra Filtering checkbox to further allow searching based on Date of Birth and State:
To find out how to create a new person, click here. |
| Expand | ||
|---|---|---|
| ||
The public portal is a consolidated website that displays published information of players, statistics and competition information. For example, myNetball, Rugby.
Search for a person within a particular Sport by entering their Surname and selecting the Player radio button, and then click Search. The results of your search will be displayed below: Click the Advanced Search button to search using:
|