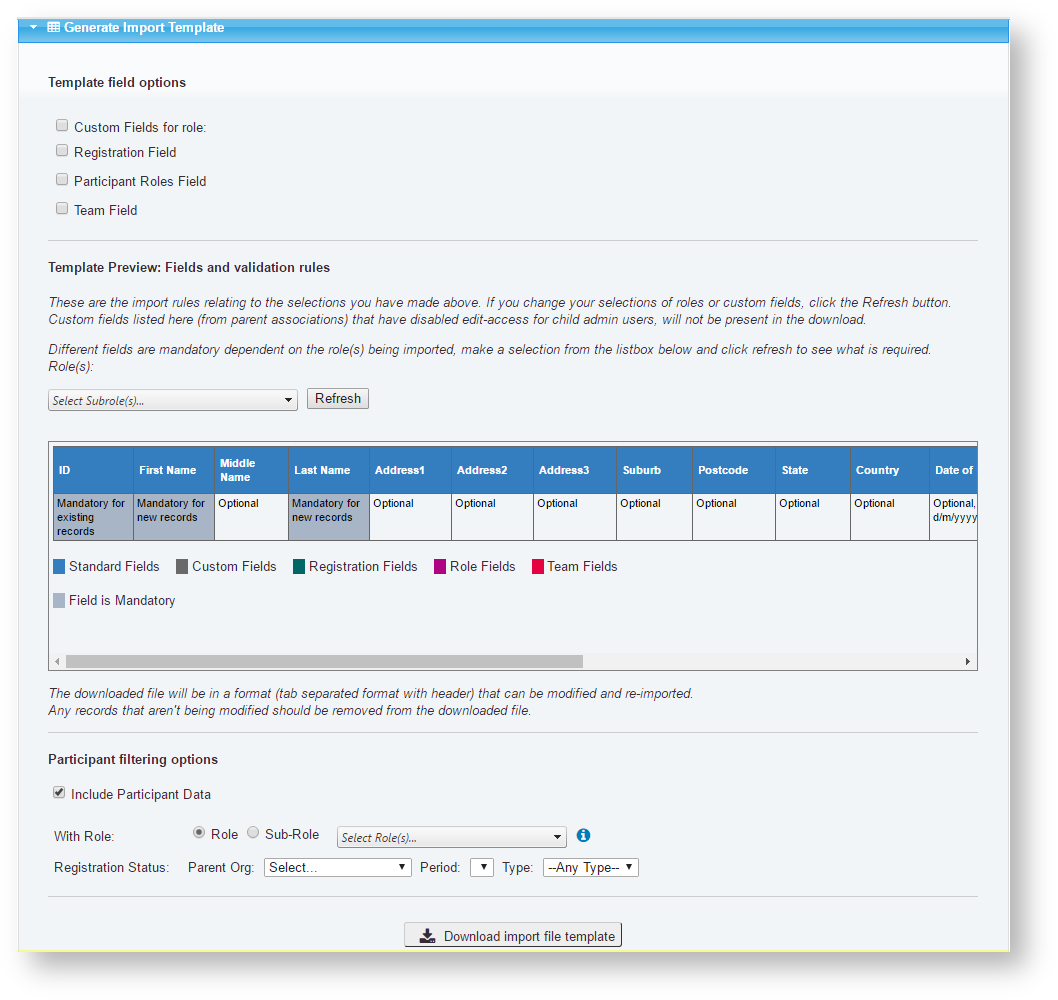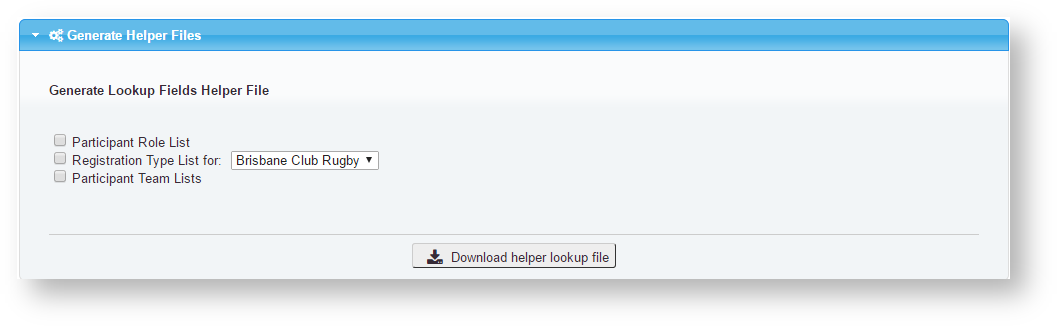...
This section allows you to generate an import template file in the correct format - which may optionally include current data to update.
Generate Helper Files
| Template field options |
|
|---|---|
| Template preview: Fields and validation rules |
|
| Participant filtering options |
|
...
Click the the Download import file template link link, and save the file to your hard disc. The file will be in tab delimited format with a header row.
You will need to review the file and fixing the information in case of updating in bulk. In case of importing new records, you will need to enter the information in the correct formats and validations rules.
- Open the file - recommend in Microsoft Excel. Each data field should be in a separate column. If using a text format such as CSV/TSV, and opening in Excel, care should be taken that Excel does not convert text columns that look like numbers (eg mobile phone numbers) to numbers which may result in loss of information. Consult the Excel help on how to import text documents and override the data types of certain fields.
- Remove records (rows) in the file that you do not wish to change by deleting the entire row. If you are importing only new records then delete all rows except for the headings.
- If importing/updating custom fields, then you can remove custom fields you don't want to import/update. For example, if the template you downloaded includes 4 custom fields, and you only want one, then delete the other 3 custom field headigs, and data relating to these for all rows of information. If importing custom fields the Import Custom Fields checkbox must be checked, otherwise any custom fields present in the import file will be ignored. NOTE: Do not remove any Standard Field information or headings from the import file.
- Change the appropriate information for existing records (if any). First and last names cannot be changed by this process, and changes to these fields will be ignored. Hint: You may be able to copy and paste from existing data files you may have.
- Add the appropriate information for new records (if any). For new records, first and last names must be specified and the ID field must be blank.
- Save the file in Excel (or text) format.
Generate Helper Files
Role/Sub Role
A Role and at least one sub role must be selected. These selections are used for:
...