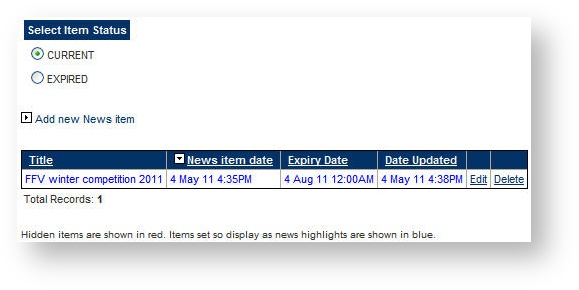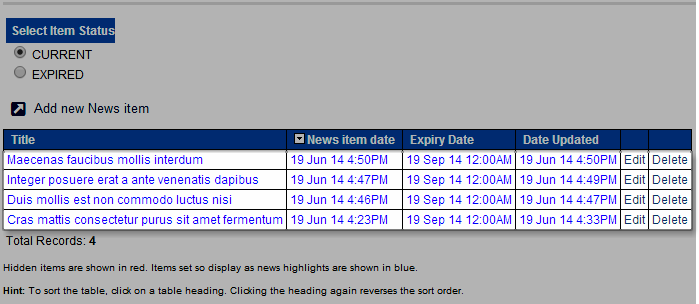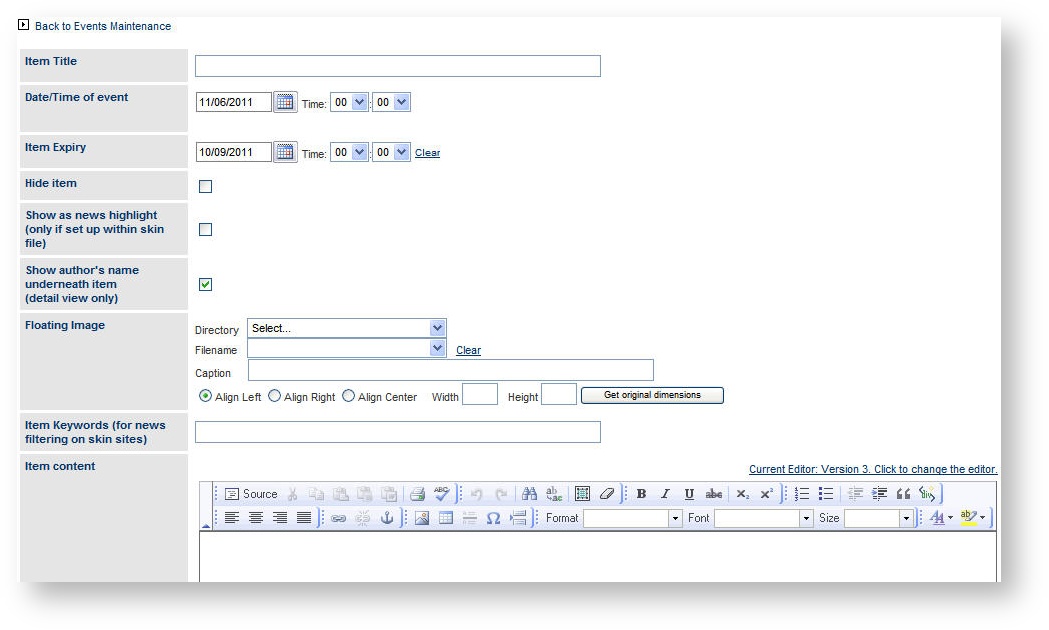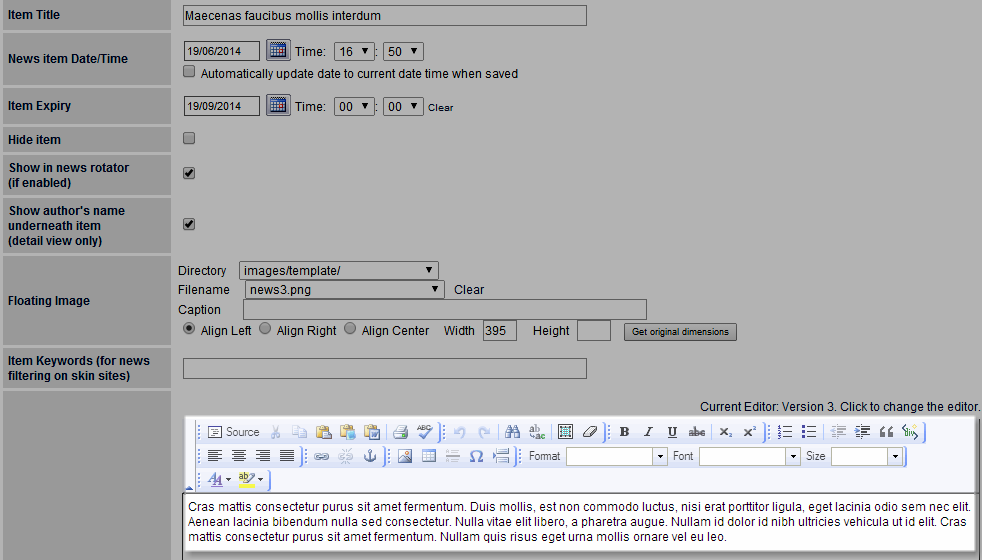| Info |
|---|
Mode: Website Menu: Content > >> News or Events |
News and Events are special types of content that can be added to a SportzVault site. They are entered in a more structured manner than general Html content, and have several advantages:
...
The detail of a news or event item can be rich (i.e. formatted) Html (entered via the Html Editor), but in most cases they would be plain text. Items are restricted to less than 7500 characters (including Html markup tags) in length, which should suffice for most items.
Display of News and Events items
...
Items can be filtered by their expiry status - either CURRENT (ie expiry date has not passed, or no expiry date is specified) or EXPIRED (expiry date has passed). Select the appropriate filter from the Select Item Status options.
Creating a News Item
...
- Choose Content...News The News screen opens.
- Click Add New News Item
- Enter an Item Title. This will be the headline of the news item.
- The News item date/time will be set to the current date/time. This can normally be left, as it represents the date/time that should apply to the item, which is usually when it was created. If necessary edit it by using the Calendar popup.
- The Item expiry date/time is automatically set to 3 months in the future. If necessary edit it by using the Calendar popup. Clearing the date effectively means the item will never expire.
- Enter the detail of the item in the Item Text Html Editor. This may be formatted, and can contain any Html Elements such as images etc, however they will only appear on the News item screen (see above), and not any of the News summaries.
- Click Update to save the News item, or Back to News or Events maintenance to return to the News and Events Maintenance screen.
...
- Choose Content...Events The Events screen opens.
- Click Add New Event.
- Enter an Item Title. This will be the headline of the event.
- The Date/time of Event will be set to tomorrow's date. Edit it by using the Calendar popup.
- The Item expiry date/time is automatically set to 3 months in the future. If necessary edit it by using the Calendar popup. Clearing the date effectively means the item will never expire.
- Enter the detail of the item in the Item Text Html Editor. This may be formatted, and can contain any Html Elements such as images etc, however they will only appear on the Events item screen, and not any of the Events summaries.
- Click Update to save the Event, or Back to News or Events maintenance to return to the News and Events Maintenance screen.
Editing a News or Event Item
...
- Select the directory of your image from the directory dropdown, then select the image from the filename dropdown
- Optionally enter the caption - this will display underneath the image in small text
- Select whether the image is to be aligned left or right by choosing the appropriate radio button
- Optionally enter the width and height of the image in pixels - this will resize the image accordingly. As a guide, the width shouldn't be greater than approximately 300-400 pixels. To see the original size of the image click the Get original dimensions button.
- Optionally enter the width and height of the image in pixels - this will resize the image accordingly. As a guide, the width shouldn't be greater than approximately 300-400 pixels. To see the original size of the image click the Get original dimensions button
To remove an existing floating image, click the clear link and the image data will be cleared.
- Optionally enter the width and height of the image in pixels - this will resize the image accordingly. As a guide, the width shouldn't be greater than approximately 300-400 pixels. To see the original size of the image click the Get original dimensions button
| Infonote |
|---|
| NB. You will need to click the update button for the change to take effect |
Displaying the full content of a News or Event Item on the home page
...