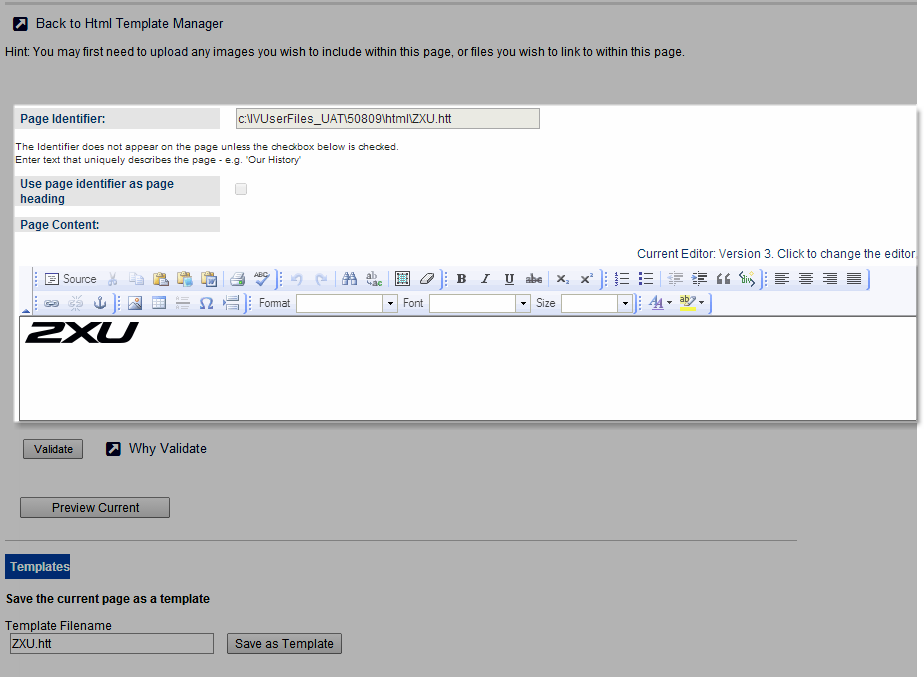| Info |
|---|
Mode: Website (SportzVault) Menu: Content >> HTML Pages >> Templates |
Frequently used Html content can be saved as a template, for easy reuse later when creating a new HTML page
To create a new HTML Page based on a template
- Choose Content...Html Pages...General Pages . The Html Page Manager screen opens.
- Next to the Add New Page... label, select select a template from the list and click Go. The new page will contain a copy of the template's contents.
- Follow the instructions for creating a new HTML page.
Template Maintenance
To create a template
Creating a template
There are two ways to create a template:
- From an existing Html page
- Open the Html page for editing (via one of the options under the Content...HtmlPages menu
- Optionally make changes to the Html
- Enter a filename in the Template Filename text box (located beneath the editor). It is recommended to give the template a descriptive Filename, and it must have an extension of .htt.
An example of a Filename would be Social Event.htt Note: if the file already exists, it will be replaced. - Click the Save as Template button
- From the Html Template ManagerFrom the Html Template Manager
- Choose Content...HtmlPages...Template Manager. The Template Manager screen opens.
- Click Add new Template. The Html page Maintenance screen opens
- Create the Html content
- Enter a filename in the Template Filename text box (located beneath the editor). It is recommended to give the template a descriptive Filename, and it must have an extension of .htt.
- An example of a Filename would be Social Event.htt. Note: if the file already exists, it will be replaced. Click the Save as Template button
Editing a template
- Choose Content...HtmlPages...Template Manager. The Template Manager screen opens.
- Click the Edit link of the template to delete.
- Change the content as desired
- Change the content as desired
- Click the Save as Template button
...
Additionally, there are a number of Global templates available for common pages. These always appear at the top of the templates list, and are prefixed by G_.
Creating a new Html document based on a Template
- Choose Content...Html Pages...TemplatesGeneral Pages . The Template Html Page Manager screen opens.Click
- Next to the Add New Template . The Html Page Maintenance screen opens.
- The Page Identifier field is not applicable for templates and is greyed out.
- Enter the Page Content of the template in the Html Editor
- When finished, enter a Template Filename in the field beneath the Editor. The filename must have a _ .htt_extension.
- Click Save as Template to save the template. If a template of the same Filename already exists, it will be overwritten.
Editing a Template
- Choose Content...Html Pages...Templates . The Template Manager screen opens.
- Click the Edit link next to the template you wish to Edit. The Html Page Maintenance screen opens.
- The Page Identifier field is not applicable for templates and is greyed out.
- Enter the Page Content of the template in the Html Editor
- The Template Filename is automatically populated in the field beneath the Editor. This may be kept, or changed (if changed it is the equivalent of a 'Save As')
- Click Save as Template toto save the template. If a template of the same Filename already exists, it will be overwritten.
Deleting a Template
- Choose Content...Html Pages...Templates . The Template Manager screen opens.
- Click the Delete link next to the template you wish to Delete and click OK to the confirmation message box
Creating a new Html document based on a Template
...
- Page... label, select select a template from the list and click Go. The new page will contain a copy of the template's contents.
- Follow the instructions for creating a new HTML page.