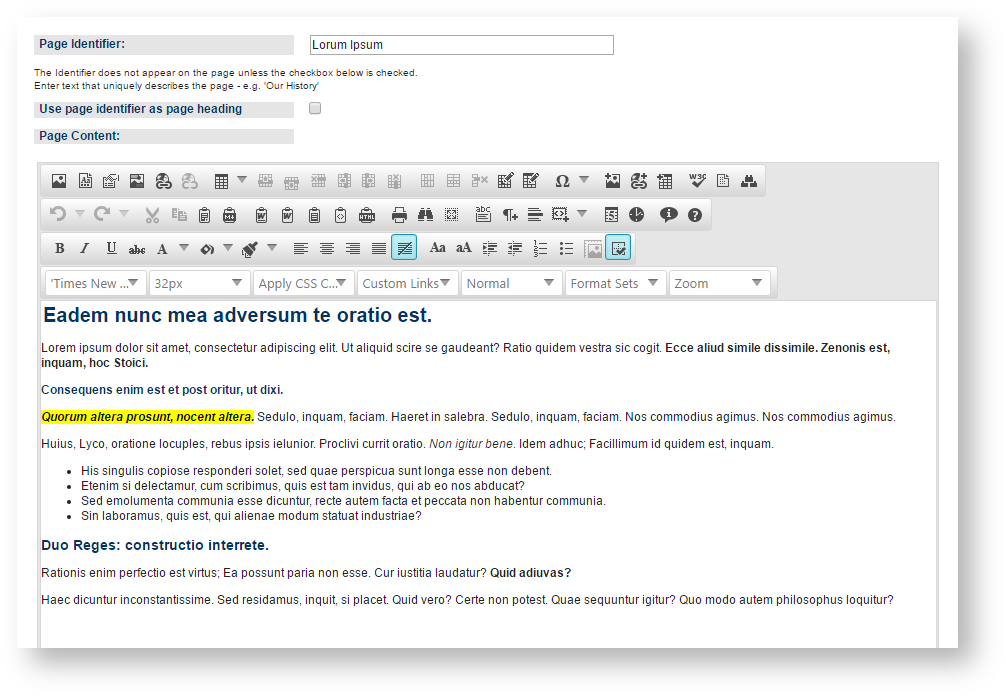| Info |
|---|
Mode: Website (SportzVault) Menu: Content >> HTML Pages >> General Pages |
Any number of Html pages can be created within SportzVault, and can then be assigned to the menu. Pages can contain as much, or as little content as is necessary, about any topic that makes sense for your club or association to publish.
After creating an Html Page you would normally , assign it to the site menu to make it available on your SportzVault site.
Creating a new Html page
- Choose Content...Html Pages...General Pages . The Html Page Manager screen opens.
- Next to the Add New Page... label, select Blank Page from the list and click Go. If you have defined one or more templates, you can select a template. In this case the new page will contain a copy of the template's contents.
- The Html Page Maintenance screen opens.
- Enter a meaningful name in the Page Identifier field. This will be used to identify the page later (for example when linking the page to the site menu).
- If you wish the page identifier to also be automatically added to the top of the page as the page heading, check the box Use page identifier as page heading . If this box is checked, you will not see the heading when editing the page, but it will display when the page is viewed on the public site. If the box is not checked, you will need to provide your own heading within the page (if required), and the identifer text will not appear within the page.
- Add your content in the Page Content area. (or load from a Template). More information about using the Html Editor.
- Click Save to save changes, which will be immediately be available on the public site.
To abandon changes and reload the current page, click Reload To abandon changes, simply exit the page
The content can also be saved as a Template, for reuse in other pages. More information about Html templates.
Previewing content within a Html page
The Editor's Design tab gives a good preview of how the content will look.
However to get an accurate preview of the page content in the actual SportzVault site, click the Preview button at any time. This will launch your content in an newSportzVault window, complete with menus, headers etc. You do not need to save your content before previewing, and previewing does not save any content you have entered in the editor. Note that any images uploaded may not appear in the preview until up to 5 minutes after uploading.
Editing an existing Html page
- Choose Content...Html Pages...General Pages . The Html Page Manager screen opens.
- Click the Edit link of the page to be edited.
- The Html Page Maintenance screen opens and loads the Page Identifier and content for that page.
- Please see the help topic Html pages for more information
Previewing an existing Html page
- Choose Content...Html Pages...General Pages . The Html Page Manager screen opens.
- Click the Preview link of the page .
- A preview of the page pops up. This gives the content of the page, but does not include headers, footers or menus.
- Click the Close link within the popup to close.
- For a more complete preview (including menus etc), edit the page and click the Preview button
Deleting an existing Html page
- Choose Content...Html Pages...General Pages . The Html Page Manager screen opens.
- Click the Delete link of the page to be deleted.
- Click OK when the confirmation box displays to confirm the deletion.
...