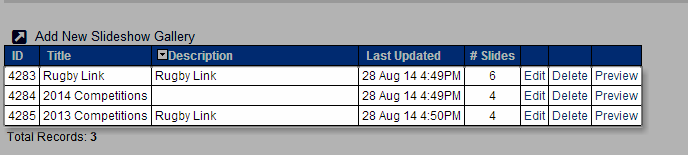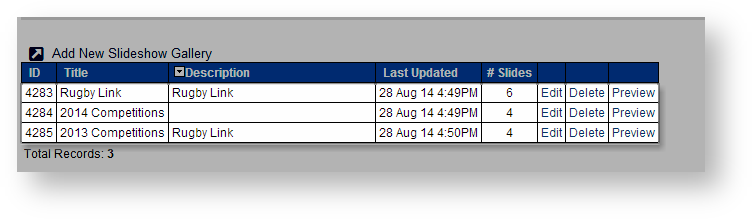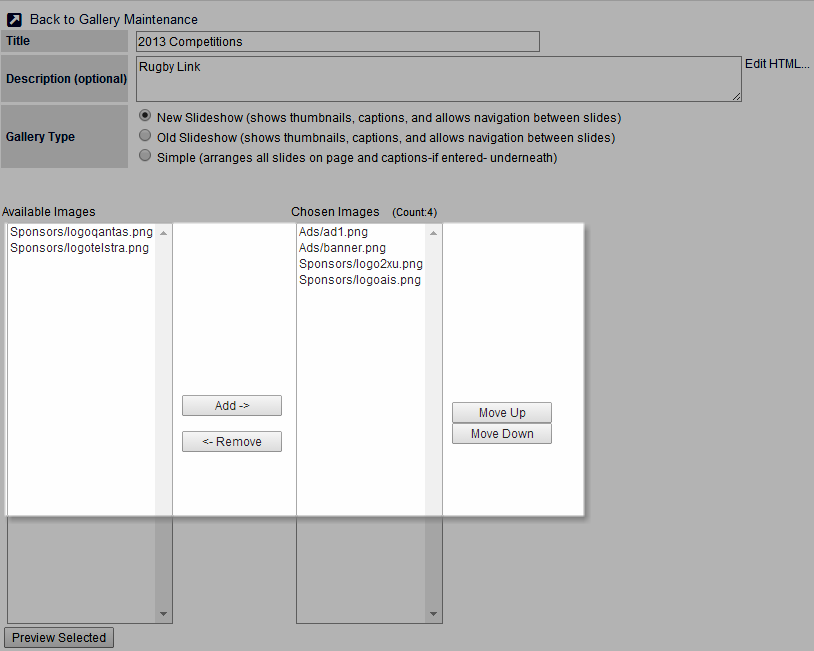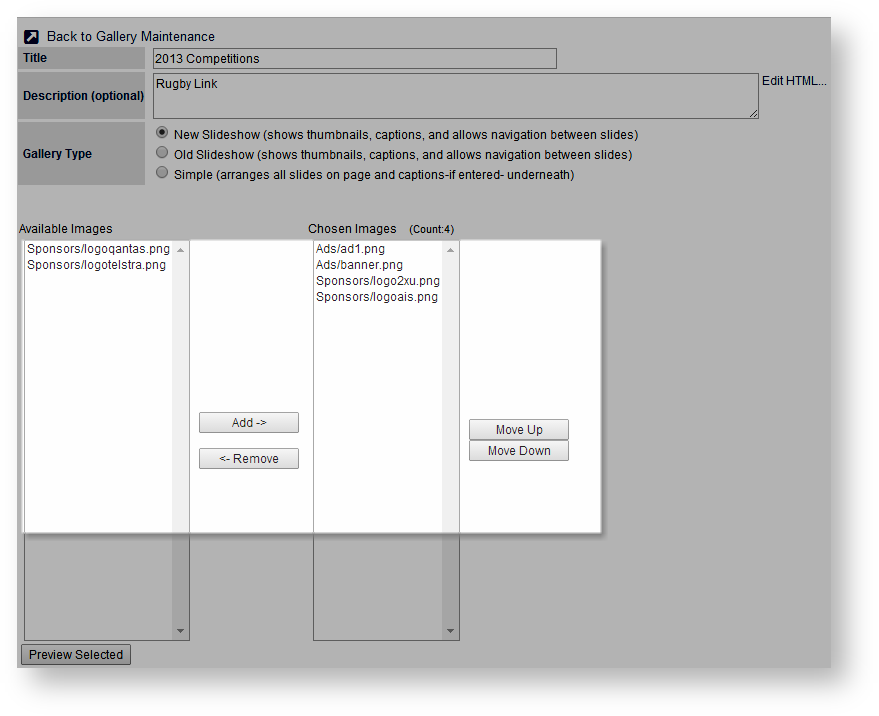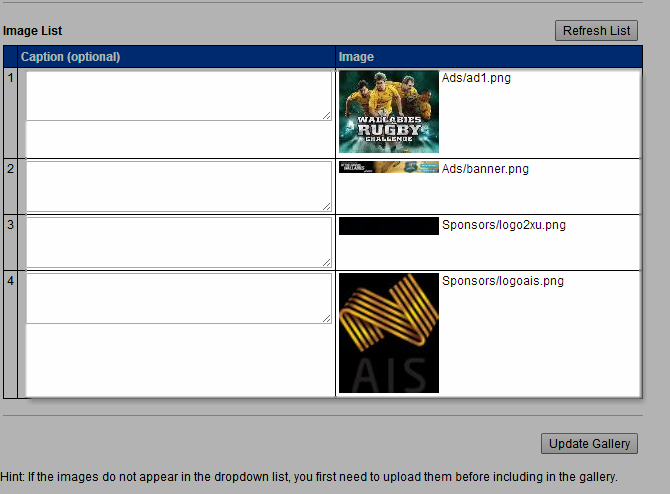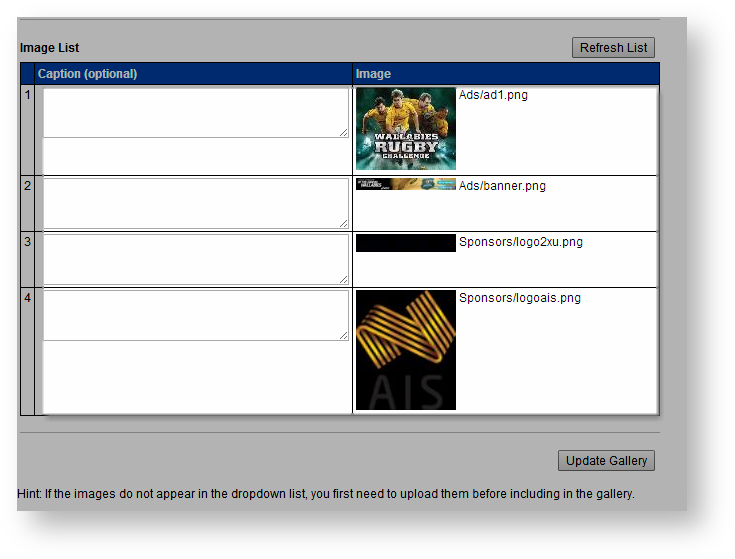| Info |
|---|
Mode: Website (Sportzvault) Menu: Content >> Slideshow Galleries |
Slideshow Galleries are an easy way to manage groups of images within your SportzVault site.
For example, photos taken on a particular day's play or event, can be included in a gallery. Galleries can then be linked to from other pages, or from the menu. Galleries, and individual images, can be optionally be given titles and descriptions.
...
Slideshow: This mode presents one image as actual size, and gives thumbnail versions of all images in the gallery. It allows navigation through the gallery by clicking buttons, and also has an 'Auto' play mode, where images are displayed automatically after a user-defined delay.
Simple: This mode just arranges all images in full size on the page, with any images titles shown below the image.
Use the Slideshow Gallery Maintenance screen to manage your slideshows:
Creating a Gallery
Choose Content...Slideshow Galleries . The Slideshow Maintenance screen opens.
Click In the Slideshow Gallery Maintenance screen, click Add New Slideshow Gallery to add a new slideshow.
Follow the steps below for Editing a GallerySlideshow.
Editing a
...
Slideshow
Choose Content...Slideshow Galleries . The Slideshow Maintenance screen opens.
Click the Edit link next to the Gallery you wish to edit
- In the Slideshow Gallery Maintenance screen, click Edit to edit a slideshow from the list of slideshows in the gallery.
- Enter a Title for your gallery. This will appear as the title on the public gallery page.
- Optionally, enter the Description of the gallery. To enter as plain text, type direct into the text box. To enter a HTML description, click the Edit HTML... link, enter/edit the description in the popup Html Editor window, and click Update to update the changes. This description will appear below the Title on the public gallery page, and can contain Html formatting.
- Choose the Gallery type: either Slideshow or Simple.
- To add a single
...
- image - click the image in the Available Images list and click the Add button (or just double click the image).
- To remove a single image - click the image in the Chosen Images list and click the Remove button (or just double click the image).
- To add multiple images - in the Available Images list, select the images by clicking the first image, holding down the Shift key, and clicking the last image, or by holding down the Control key and clicking individual images and click the Add button.
- To remove multiple images - in the Chosen Images list, select the images by clicking the first image, holding down the Shift key, and clicking the last image, or by holding down the Control key and clicking individual images and click the Remove button.
- To move an image up or down in the list, select the image in the Chosen Images list and click the Move Up or Move Down button.
- To preview an image in the Available Images list, select the image and click the Preview Selected button.
...
- To add titles for one or more of your images:
- Click the Refresh List button to refresh the Image List table.
Enter titles against the appropriate images.
Note
...
If any changes are subsequently made to the chosen images, or image order, click the Refresh List button to refresh the Image List table.
- Click Update Gallery to save changes to the Gallery, or Back to Gallery Maintenance to return to the Slideshow Gallery Maintenance screen.
Previewing a Gallery
Choose Content...Slideshow Galleries The Slideshow Maintenance screen opens.
Click the Preview link next to the Slideshow to preview
- In the Slideshow Gallery Maintenance screen, click Preview to preview a slideshow from the list of slideshows in the gallery.
- The slideshow opens in a new browser window.
Assigning a Gallery to a menu item
...