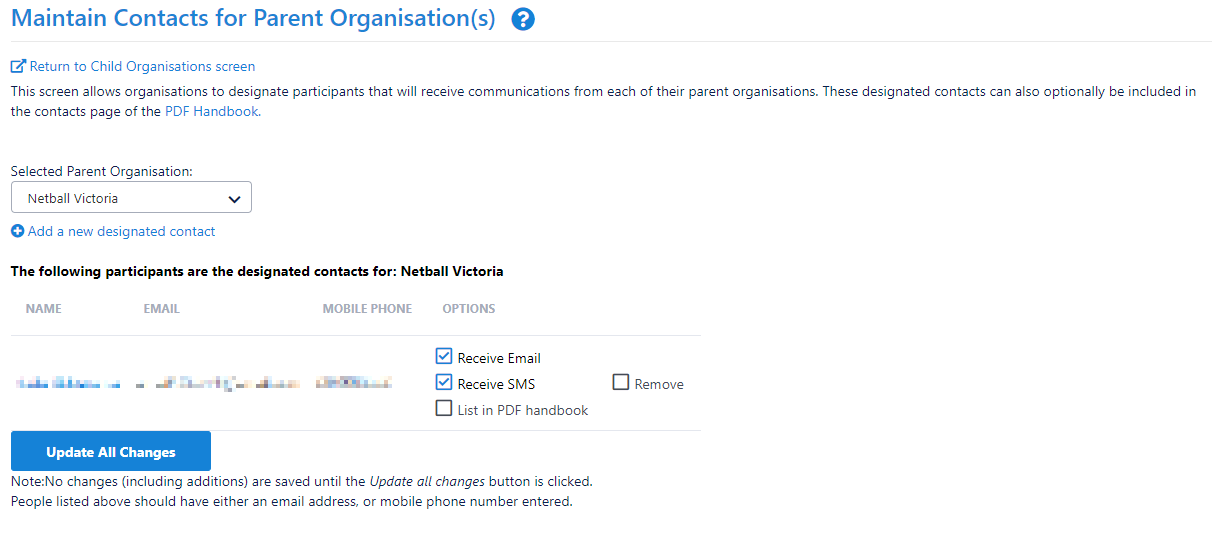**Under Construction**
This page allows a club to designate one or more players or contacts to receive communications from each parent organisation you are affiliated with. the affiliated parent organisations.
It also provides an option to list people within club personnel in the PDF handbook.Separate lists can be maintained in the case where a club belongs to more than one parent organsation. Parent organisation can then send bulk emails or SMS to all people designated on the these lists. To set up generated by the association/parent organisation.
To set up or modify a designated contact for a parent organisation:
- From the drop down list ate the top, choose the relevant parent organisation
- If any previous people have been designated, they will display in the table below, together with email and mobile phone information
- Click Add a new designated contact
- Choose whether or not to include participants that currently do not have a role in the system
- Choose a participant from the drop down
- Click Add to add the person to the list (or Cancel to cancel the addition)
- The list should update to include the new addition. If the person does not have either an email address or a mobile phone number entered in MyNetball, the record will be shown with a light red background (meaning there is no way to contact that person). Once either piece of information is added to the player/contact, the red background will no longer display.
- Update the Options - see below
- Click the Update button when all changes have been made. Note - no changes are saved until this button is clicked.
To modify contacts for a parent organisation:
- From the parent oraginsation drop down list, choose the relevant parent oraginsation
- If any previous people have been designated, they will display in the table below, together with email and mobile phone information
- Update the Options - see below
- Click the Update button when all changes have been made. Note - no changes are saved until this button is clicked.
- Note: To change mobile/email information, edit the player record by clicking the player name. Modify and save the information on the player edit screen, when you return, the information will be updated.
To remove contacts for an parent oraginsation:
- From the parent oraginsation drop down list, choose the relevant parent oraginsation
- If any previous people have been designated, they will display in the table below, together with email and mobile phone information
- Check the Remove checkbox of the person(s) you wish to remove.
- Click the Update button when all changes have been made. Note - no changes are saved until this button is clicked. Persons who were checked for removal should no longer appear on the list. This will not affect the actual player/contact record, and will not affect the case where the person is listed as a contact for a different parent oraginsation.
Options:
...
- Select a parent organisation from the dropdown list.
- Use Add a new designated contact to select a person from the dropdown list of person records that appears. (you can also include records that do not have a current role in the system by). Use the Add button to finalize selection of the person (or Cancel to cancel the addition).
Update Options to indicate whether the designated contact should Receive Email, Receive SMS from the parent organisation and/or appear in the PDF Handbook.
- Use the Remove option to delete an already designated contact.
- No changes are saved until the Update all changes button is clicked.
| Info | ||
|---|---|---|
| ||
People listed should have either an email address, or mobile phone number against their record. If not, the record will be shown with a light red background (meaning there is no way to contact that person). If the List in PDF Handbook option is checked, a Title can optionally be entered (such |
...
as Delegate |
...
/Secretary) |
...
to appear in the PDF handbook for that person |
...
. |