Establishing the Office Bearers for a season is primarily a function for Clubs and Associations. Names of Office Bearers will be displayed on the public Office Bearers page of a Club/Association's (Sportzvault) website.
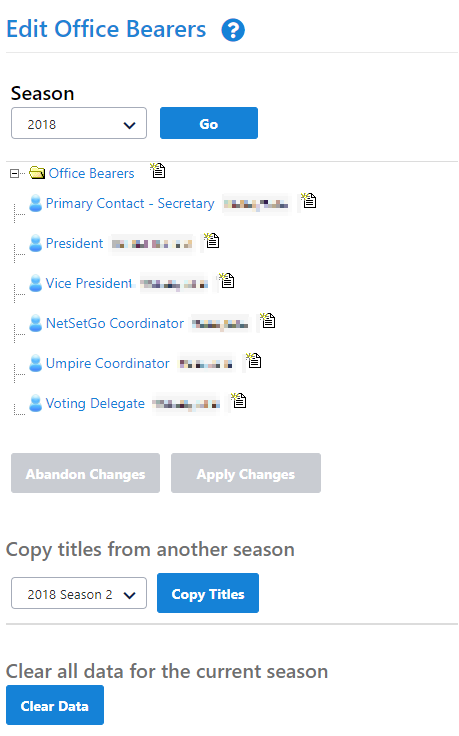
Select the season for which to specify Office Bearers and press Go.
- Clubs can select Office Bearers from their list of active, inactive players or contacts.
- Associations can select Office Bearers from their list of umpires or contacts.
|
- You can make any number of changes, however no changes will be applied to the public web site until you click the Apply Changes button.
- To abandon all changes click the Abandon changes button. You will lose all changes that were not previously applied.
- Changes must be applied before exiting the page, or before using the selector bar to select a different season, otherwise all changes will be lost. This includes changes due to copying titles from a different season, or clearing data from the current season.
|
About the tree control
Creating new items
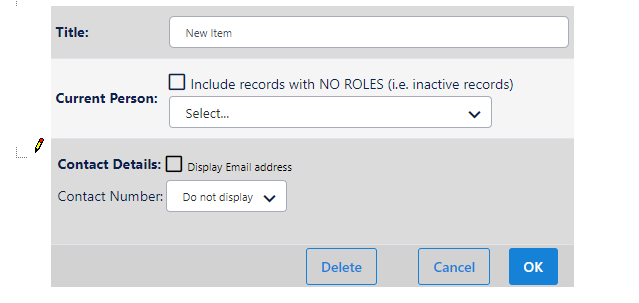
- Click the Create Item
 image next to the item where the new item will appear under (ie this will be a 'child' item). For example, to create an item at the top level, click the image next to the Office Bearers item.
image next to the item where the new item will appear under (ie this will be a 'child' item). For example, to create an item at the top level, click the image next to the Office Bearers item. - Enter a title for the item (the default is New item).
- Select the person for this item (ie the office bearer) by choosing from players or contacts.
- Indicate whether to display the person's email address and/or contact numbers on the public site by changing the relevant options.
Click the OK link to update this information.
- The item will display in the relevant location in the tree.
- To cancel changes click the Cancel link instead of the OK link.
Editing items
- Locate the item to edit within the tree, and click the item name link.
- The item opens for editing.
- Follow the instructions above in Creating new items to update the item.
Deleting items
- Locate the item to edit within the tree, and click the item name link.
- The item opens for editing.
- Click the Delete link.
Click OK at the confirmation dialog box.
Moving items
Both Heading items (including all of its child items) and Person items can be moved to anywhere else within the tree structure by dragging and dropping with the mouse.
To move an item as a child of another item: Drag the source item image onto the target item image.
- To move an item after another item (at the same level): Hold down the Control key and Drag the source item image onto the target item image.
To move an item before another item (at the same level): Hold down the Shift key and Drag the source item image onto the target item image.
Copying titles from a different season
Titles from a previous season can be copied to save re-entry each season.
- Ensure the 'target' season is selected in the selector bar at the top of the screen.
- Select the 'source' season in the Select season to copy from dropdown list near the bottom of the screen.
- Click the Copy Titles button to the right of this dropdown list to copy titles.
- Click OK at the confirmation dialog box.
- Any information previously entered for the 'target' season will be replaced.
- Edit each item as necessary to enter required information.
- To Undo a copy, click the Abandon changes button.
Clear data for the season
To completely remove all data for the current season:
- Click the Clear Data button.
- Click OK at the confirmation dialog box.
- All data is cleared for the current season.
- To Undo a clear, click the Abandon changes button.
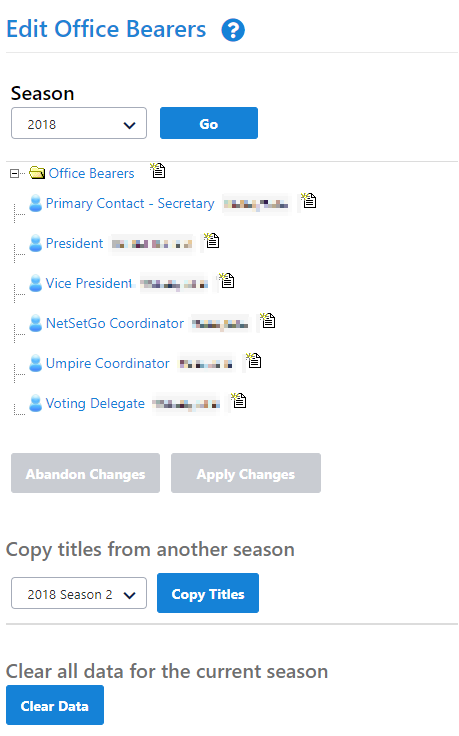
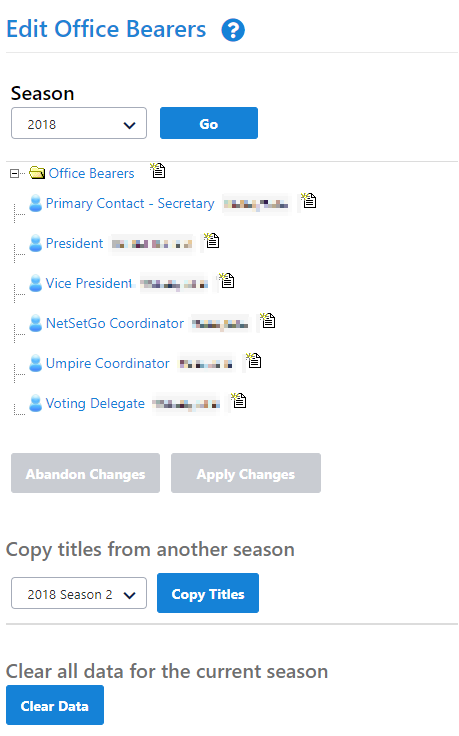
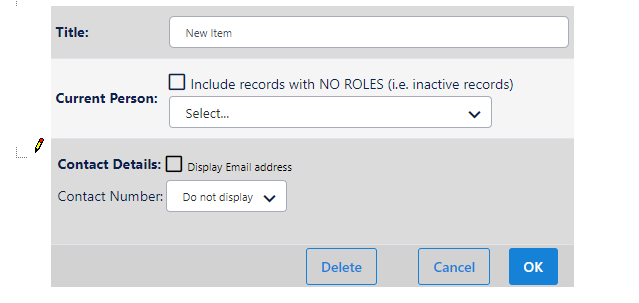
 image next to the item where the new item will appear under (ie this will be a 'child' item). For example, to create an item at the top level, click the image next to the Office Bearers item.
image next to the item where the new item will appear under (ie this will be a 'child' item). For example, to create an item at the top level, click the image next to the Office Bearers item.