This screen allows maintenance of the payments made by people on your person list. Payments can be added manually, and also automatically via the ResultsVault WebStore and Member Signup options. |
|
|
Go to Editing person record by selecting the desired person, either through the Downloading person List or the Payments received summary screen.
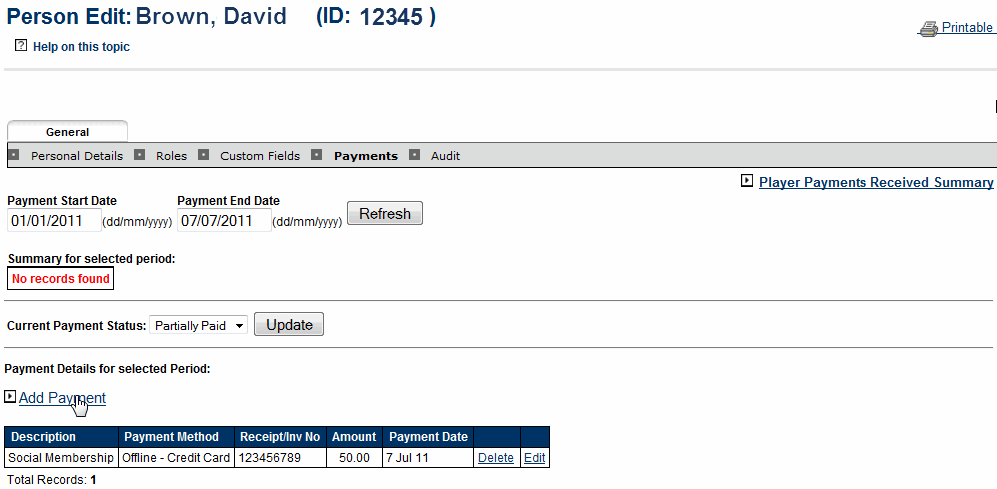
To edit/view person payments, open Person Edit for the desired person and click the Payments tab. If you have opened Person Edit through the Payments received summary screen, it will default to the Payments tab.

Payments are displayed for a date range which defaults to the current season. To change:

This displays summary information such as the number and total of payments made within the selected period.
![]()
This needs to be set for each player.
To reset the status for all players for the organisation, use the reset function available at Menu: Players -> Player Payments -> Reset Player Payment Status.

This lists the individual payments for the selected period (by most recent first). Payments made from the ResultsVault WebStore are displayed here (with a Payment Method of 'WebStore'). Offline payments can also be added.

Note: refunds can be entered by entering a negative amount, and selecting 'Other' as the payment method.

Note that WebStore payments cannot be deleted.

