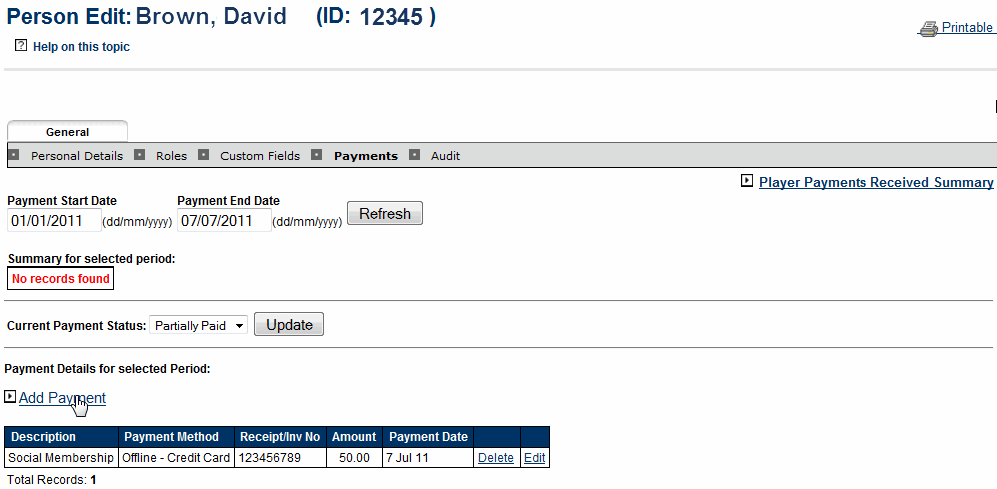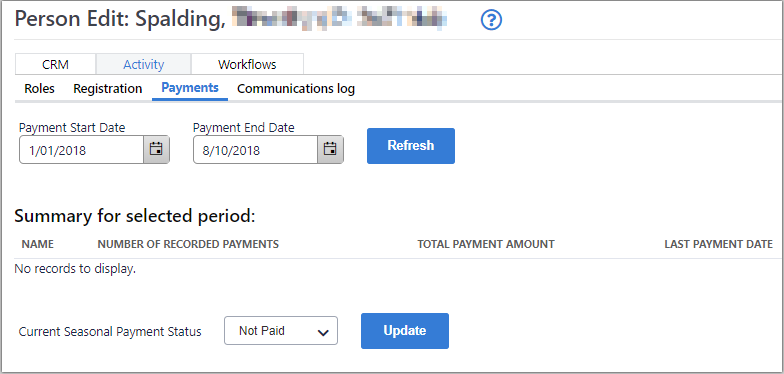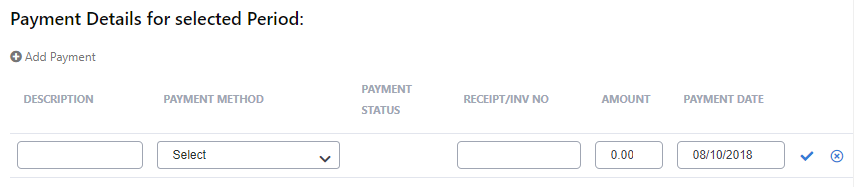...
| width | 60% |
|---|
...
Payments made via the public Sport website (ResultsVault WebStore and Member Signup options
...
| Column | ||||||||
|---|---|---|---|---|---|---|---|---|
| ||||||||
|
Go to Editing person record by selecting the desired person, either through the Downloading person List or the Payments received summary screen.
Person Edit
...
Date range
Payments ) are listed here, as well as Payments that are manually added.
This screen allows maintenance of these payments made by a Person.
On the Person Edit screen, Payments tab, payments are displayed for a date range which that defaults to the current season.
To change the date range:
- Enter the start and end datesClick Payment Start and End date
- Click Refresh.
- The payment summary, and the payments list will refresh to show details for the selected period.
Summary for the selected period
...
Current payment status
...
| Expand |
|---|
...
| ||
This status needs to be set for each player.
|
...
|
...
|
...
|
...
|
To reset the status for all players for the organisation, use the reset function available at Menu: Players -> Player Payments -> Reset Player Payment Status.
...
Payment details for the selected period
...
Adding an offline payment
...
| Expand | ||||
|---|---|---|---|---|
| ||||
On the Person Edit screen, Payment tab.
|
...
|
...
|
...
|
...
|
...
|
...
|
...
|
| Expand | ||
|---|---|---|
|
...
On the Person Edit screen, Payment tab.
|
...
|
...
|
| Expand |
|---|
...
|
...
| |
On the Person Edit screen, Payment tab. Click |
...
the Edit |
...
link next to the payment
|
...
|
...
|
...
|